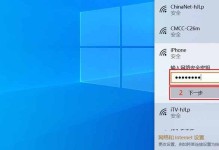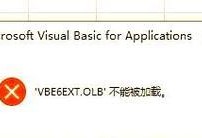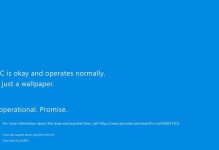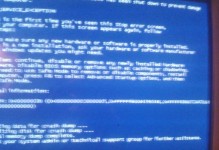在使用笔记本电脑时,我们常常需要对硬盘进行分区,以便更好地管理数据和提高系统性能。然而,对于一些初学者来说,硬盘分区可能是一个相对陌生的概念,不知从何处入手。本文将为大家提供一份简单易懂的笔记本电脑硬盘分盘教程,帮助大家正确进行硬盘分区操作。

1.了解硬盘分区的基本概念与作用
在开始之前,首先需要了解什么是硬盘分区以及它的作用。硬盘分区是将硬盘划分为多个逻辑存储单元的过程,每个分区都可以单独进行格式化和管理。通过合理的分区设置,可以使数据更加有序地存放,并且提高系统的稳定性和性能。
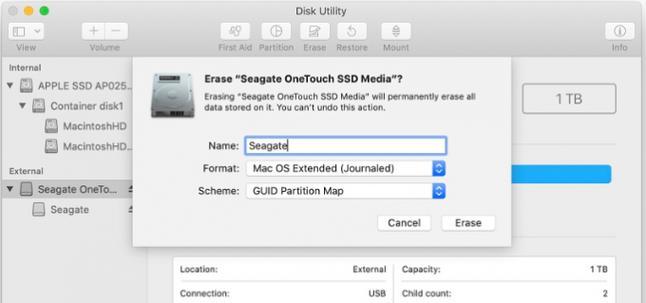
2.确定分区前的数据备份工作
在进行硬盘分区之前,建议对重要的数据进行备份,以防数据丢失或损坏。硬盘分区往往需要对硬盘进行格式化,这将导致硬盘上的所有数据被清空。在分区之前,务必备份重要的文件和数据。
3.选择合适的硬盘分区工具

选择一款适合自己的硬盘分区工具非常重要。常见的硬盘分区工具有Windows自带的磁盘管理工具、第三方的磁盘分区软件等。根据自己的需求和操作习惯选择一个易于操作和功能强大的分区工具。
4.打开磁盘管理工具
在Windows系统中,可以通过搜索栏或控制面板中的“系统和安全”找到“创建和格式化硬盘分区”的选项。点击进入磁盘管理工具界面。
5.查看当前硬盘情况
在磁盘管理工具界面,可以看到当前电脑上所有的硬盘及其分区情况。可以根据自己的需求选择需要进行分区的硬盘。
6.缩小硬盘分区
如果你想要在现有的硬盘上划分新的分区,可以选择一个已有的分区,点击鼠标右键,在弹出的菜单中选择“缩小卷”。根据需要设置新分区的大小,并点击确定。
7.创建新分区
在缩小卷之后,将会出现一部分未分配的空间。选择未分配空间,点击鼠标右键,在弹出的菜单中选择“新建简单卷”。根据向导的提示,设置新分区的大小、格式化方式等。
8.格式化新分区
在创建新分区后,需要对新分区进行格式化。选择新创建的分区,点击鼠标右键,在弹出的菜单中选择“格式化”。根据自己的需要选择格式化方式和文件系统,并点击确定。
9.设置分区盘符
在格式化新分区之后,可以为其设置一个盘符。选择新创建的分区,点击鼠标右键,在弹出的菜单中选择“更改驱动器字母和路径”。点击“添加”按钮,选择一个可用的盘符,并点击确定。
10.完成硬盘分区操作
经过以上步骤,已经成功对笔记本电脑的硬盘进行了分区操作。可以在磁盘管理工具中查看到新创建的分区,并且可以在资源管理器中进行文件的操作。
11.如何调整分区大小
如果在使用过程中发现某个分区的空间不足,可以通过磁盘管理工具调整分区大小。选择需要调整大小的分区,点击鼠标右键,在弹出的菜单中选择“扩展卷”或“收缩卷”,根据向导的提示完成操作。
12.如何删除分区
如果需要删除某个分区,选择需要删除的分区,点击鼠标右键,在弹出的菜单中选择“删除卷”。在确认删除之后,该分区上的所有数据将被清空,请务必谨慎操作。
13.硬盘分区注意事项
在进行硬盘分区操作时,需要注意以下几点:确保电脑已经连接电源并正常开机;谨慎操作,避免误操作导致数据丢失;备份重要数据以防万一;选择合适的分区工具和操作方式。
14.硬盘分区带来的好处
正确进行硬盘分区可以带来许多好处,包括更好地组织文件和数据、提高系统性能、便于备份和恢复数据、提高磁盘空间利用率等。
15.
通过本文的硬盘分区教程,希望大家能够对笔记本电脑硬盘分区有一个更清晰的了解,并且能够熟练地进行硬盘分区操作。合理的硬盘分区设置可以提高电脑使用的效率和体验,建议大家根据自己的需求进行合理的硬盘分区规划。