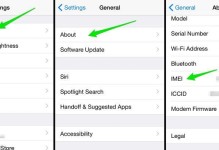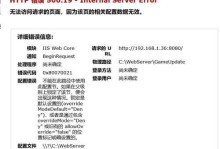在电脑使用过程中,我们经常需要重新安装系统,但是有时我们无法通过常规方法进入系统安装界面。这时,我们可以利用U盘进入BIOS,从而快速安装系统。本文将介绍一种简单而有效的方法,帮助您轻松实现这一目标。
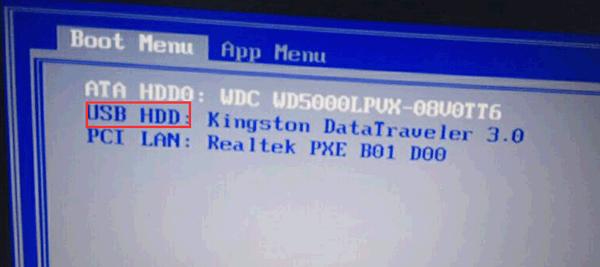
1.准备工作:选择合适的U盘和系统镜像文件
在开始操作之前,首先确保您有一个可靠的U盘,并下载好所需的系统镜像文件。请注意,U盘的容量应与系统镜像文件大小相匹配,以确保能够完整地存储系统文件。
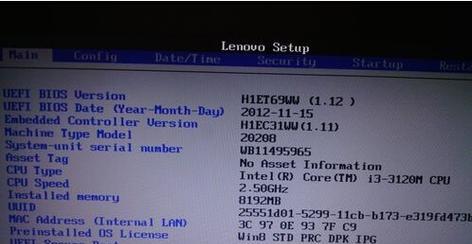
2.格式化U盘:确保其可引导
为了能够通过U盘进入BIOS并安装系统,我们需要确保U盘被正确地格式化为可引导的状态。打开计算机上的文件管理器,右键点击U盘,选择“格式化”选项,在格式化界面中选择“创建DOS启动盘”,并选择合适的文件系统格式。
3.创建启动U盘:将系统镜像文件写入U盘
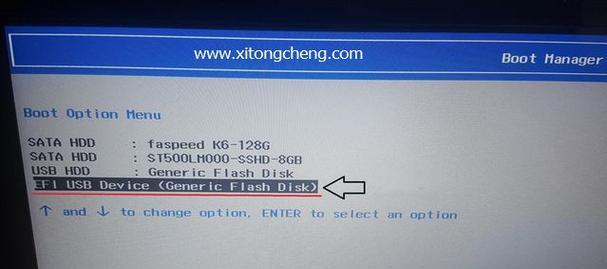
现在我们需要将系统镜像文件写入U盘。打开一个可靠的镜像写入工具,如Rufus,并选择正确的U盘和系统镜像文件。点击“开始”按钮,等待系统镜像文件写入U盘的过程完成。
4.重启电脑:进入BIOS设置
将U盘插入电脑的USB接口,然后重新启动电脑。在电脑启动的过程中,按下对应的按键(通常是Del、F2或F12)进入BIOS设置界面。
5.寻找启动选项:选择U盘为第一引导设备
在BIOS设置界面中,使用方向键和回车键来导航和选择选项。找到“启动”或“Boot”选项,然后选择“启动顺序”或“BootOrder”。在启动顺序选项中,将U盘移动到第一引导设备的位置。
6.保存设置并退出BIOS:重启电脑
在BIOS设置界面中,找到“退出”或“Exit”选项,并选择“保存更改并重启”选项。此时,电脑将会重新启动,并从U盘开始引导。
7.进入系统安装界面:选择合适的安装选项
在电脑重新启动后,系统会自动从U盘引导,并进入系统安装界面。在此界面中,按照屏幕上的指示进行操作,选择合适的语言、时区和安装选项。
8.开始安装系统:等待系统文件复制
在选择好安装选项后,系统会开始复制系统文件到电脑的硬盘上。这个过程可能需要一些时间,请耐心等待,不要中途进行其他操作。
9.完成系统安装:设置系统个性化选项
当系统文件复制完成后,系统将会提示您设置一些个性化选项,如用户名、密码和电脑名称等。根据自己的需求进行设置,并点击“下一步”。
10.安装完成:重启电脑并进入新系统
安装过程完成后,系统将会提示您重新启动电脑。点击“重新启动”按钮,等待电脑自动重启并进入新安装的系统。
11.进入新系统:享受全新的操作体验
当电脑重新启动后,您将会看到全新安装的系统界面。根据自己的需求进行个性化设置,并安装所需的应用程序,您可以开始享受全新的操作体验了。
12.取出U盘:确保安装成功
在确认系统正常运行后,您可以将U盘从电脑中取出,以免对日常使用造成干扰。请注意,此时请勿强制拔出U盘,应使用操作系统提供的“安全删除”功能进行卸载。
13.检查安装:确保系统完整性
在系统安装完成后,建议您检查系统的完整性。可以运行一些基本的系统检查工具,如磁盘清理和杀毒软件,以确保系统没有受到病毒或恶意软件的侵袭。
14.可能遇到的问题:解决安装过程中的困扰
在安装系统的过程中,可能会遇到一些问题,如无法进入BIOS设置、U盘写入失败等。在遇到问题时,可以通过搜索相关教程或求助他人来解决。
15.用U盘进入BIOS安装系统,轻松实现快速安装
通过本文介绍的方法,您可以轻松地使用U盘进入BIOS,并快速安装系统。只需准备好U盘和系统镜像文件,按照步骤操作,即可完成系统的安装。请注意保持耐心,并在遇到问题时寻求帮助,以确保顺利完成安装过程。祝您成功安装新系统!