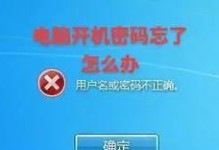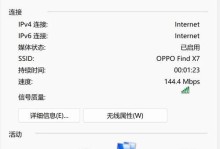Win10作为一款流行的操作系统,提供了许多实用的内置工具。其中之一是自带的温度监控功能,可以帮助用户实时了解电脑的温度情况,从而及时采取措施保护设备。本文将介绍如何开启Win10自带的温度监控功能,并详细解释每个步骤。

一、打开“任务管理器”找到“性能”选项卡
在Win10系统中,我们可以通过打开“任务管理器”来访问各种系统信息和性能数据。按下“Ctrl+Shift+Esc”快捷键打开“任务管理器”。在任务管理器窗口中选择“性能”选项卡。
二、查看CPU温度信息
在“性能”选项卡中,我们可以看到多个性能参数,包括CPU、内存和磁盘使用率等。要查看CPU的温度信息,可以在左侧导航栏中选择“CPU”。

三、查看GPU温度信息
除了CPU温度外,许多电脑还配备了独立的图形处理器(GPU),我们可以通过Win10自带的温度监控功能来查看GPU的温度信息。在“任务管理器”的“性能”选项卡中,选择左侧导航栏中的“GPU”选项。
四、监测硬盘温度
硬盘温度也是我们需要关注的重要指标之一。通过Win10自带的温度监控功能,我们可以实时监测硬盘的温度情况。在“任务管理器”的“性能”选项卡中,选择左侧导航栏中的“磁盘”。
五、检查网络适配器温度
网络适配器是连接我们电脑与外部网络的重要组件,其温度对网络连接质量和稳定性有很大影响。我们可以使用Win10自带的温度监控功能来查看网络适配器的温度信息。在“任务管理器”的“性能”选项卡中,选择左侧导航栏中的“以太网”或“Wi-Fi”。
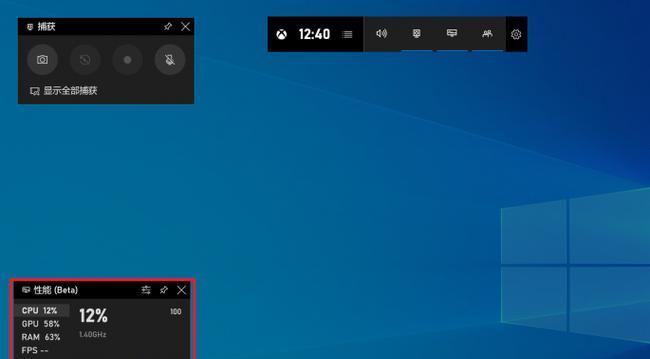
六、设置警报阈值
Win10自带的温度监控功能还允许用户设置警报阈值,当温度超过预设值时会发出警报。在“任务管理器”的“性能”选项卡中,点击右上角的“设置”按钮,然后选择“警报”。
七、了解温度监控的重要性
温度监控是保护电脑硬件的重要手段之一,过高的温度可能导致电脑崩溃、性能下降甚至损坏硬件。通过开启Win10自带的温度监控功能,我们可以随时监测电脑的温度,及时采取散热措施,保护设备。
八、常见的温度问题及解决方法
在使用电脑的过程中,可能会遇到一些常见的温度问题,如CPU过热、GPU过热等。本节将介绍这些问题的可能原因和相应的解决方法。
九、清理电脑内部灰尘
电脑内部积聚的灰尘会阻塞空气流通,导致散热不畅,进而导致温度升高。定期清理电脑内部的灰尘是保持温度正常的重要步骤。
十、安装散热器
对于一些高性能的电脑或长时间运行的设备,安装散热器可以有效降低温度。散热器可以帮助将多余的热量散发到空气中,保持设备的正常工作温度。
十一、减少负荷
电脑运行过多的程序会导致CPU和GPU过度工作,产生过多的热量。减少负荷,关闭不必要的程序和进程,可以降低温度。
十二、更换散热膏
散热膏的作用是填充CPU和散热器之间的微小空隙,提高传热效率。如果散热膏老化或不足,建议更换新的散热膏以保证散热效果。
十三、提升机箱散热能力
机箱的散热能力直接影响整个电脑的温度。通过增加风扇、优化空气流通等方法,可以提升机箱的散热能力,降低温度。
十四、注意环境温度
环境温度也会对电脑温度产生一定影响。尽量将电脑放置在通风良好、温度适宜的环境中,避免高温或潮湿环境对电脑产生负面影响。
十五、
通过开启Win10自带的温度监控功能,我们可以实时了解电脑各个组件的温度情况,及时采取措施保护设备免受过热的危害。同时,我们还介绍了一些常见的温度问题及相应的解决方法,希望对读者有所帮助。在使用电脑的过程中,务必关注温度问题,保持设备的正常工作温度,提升电脑的使用寿命。