随着时间的推移,我们的电脑可能会出现各种问题,例如系统运行缓慢、病毒感染等。这时,一键格式化就成为了解决问题的有效方法之一。本文将以苹果电脑为例,详细介绍如何进行一键格式化操作,帮助读者轻松解决电脑问题。

1.准备工作:备份重要数据
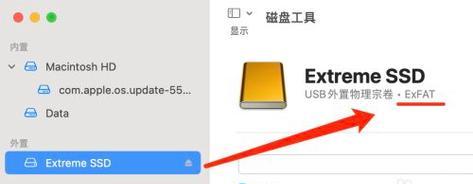
在进行一键格式化之前,务必备份所有重要的文件和数据。这可以通过将文件复制到外部存储设备或使用云存储服务来完成。
2.确认电源和网络连接
确保您的苹果电脑已连接到电源,并具有良好的网络连接。一键格式化可能需要一些时间,确保您的电脑在整个过程中保持稳定。
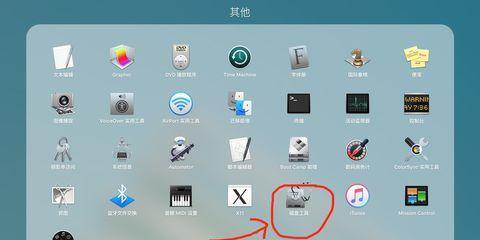
3.打开“恢复模式”
按住Command+R键不放,然后启动或重新启动您的苹果电脑。在出现启动界面时,您可以松开这两个键。
4.进入“磁盘工具”
在恢复模式下,您将看到“OSX实用工具”窗口。点击顶部菜单栏中的“实用工具”选项,然后选择“磁盘工具”。
5.选择要格式化的磁盘
在磁盘工具中,您将看到您电脑上所有的硬盘和分区。选择您想要格式化的目标磁盘,然后点击顶部菜单栏中的“抹掉”选项。
6.设置格式化选项
在抹掉界面中,您可以设置格式化选项。您可以选择文件系统类型、命名磁盘以及安全选项。根据自己的需求进行选择。
7.确认格式化操作
在设置完格式化选项后,仔细检查一遍是否选项正确。请注意,一键格式化会删除磁盘上的所有数据,请确保已经备份了重要文件。
8.点击“抹掉”
确认一切无误后,点击界面下方的“抹掉”按钮。系统将开始执行一键格式化操作,并显示进度条。
9.格式化完成提示
一键格式化过程可能需要一些时间,等待操作完成。当格式化完成时,系统会给出相应的提示。
10.安装操作系统
完成格式化后,您需要重新安装操作系统。在“磁盘工具”界面中,选择“重新安装macOS”,按照系统提示完成操作系统安装。
11.恢复数据
在重新安装操作系统后,您可以通过备份的数据重新导入重要文件和文件夹。这样,您的电脑将恢复到格式化前的状态。
12.更新系统和软件
在完成格式化和数据恢复后,务必更新您的操作系统和软件程序。这有助于提高系统的安全性和性能。
13.定期备份数据
一键格式化是解决电脑问题的有效方法,但也会导致数据丢失。为了避免此类情况发生,定期备份数据至关重要。
14.寻求专业帮助
如果您对一键格式化操作感到不确定或遇到问题,请及时寻求专业的技术支持。他们将能够为您提供准确的指导和解决方案。
15.注意事项和
一键格式化虽然能够解决电脑问题,但请谨慎操作。在进行格式化之前,请确保已经备份了重要数据,并且明确了操作步骤。一键格式化是一种有效解决苹果电脑问题的方法,但请谨慎使用并定期备份数据以避免意外情况的发生。
通过本文的一键格式化教程,我们详细介绍了以苹果电脑为例的操作步骤和注意事项。无论是系统运行缓慢还是病毒感染,一键格式化都可以帮助您解决问题,并恢复电脑的正常运行。但请务必记住备份重要数据和谨慎操作,以免造成数据丢失。希望本文能够帮助读者更好地利用一键格式化功能,提高电脑使用效率。





