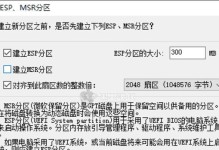现如今,惠普笔记本已经成为人们生活中不可或缺的重要工具之一。然而,在某些情况下,我们可能需要用到U盘启动来修复系统问题、安装新的操作系统等。本教程将详细介绍如何在惠普笔记本上设置U盘启动,帮助用户轻松操作,快速启动系统,让笔记本焕发新生。
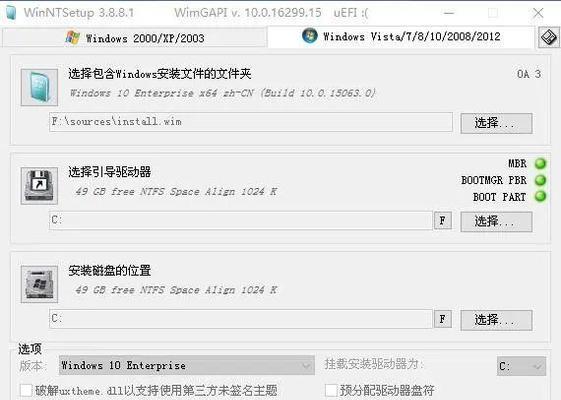
检查U盘和笔记本的兼容性
在设置U盘启动之前,首先需要确保所使用的U盘与惠普笔记本兼容。插入U盘并确认其正常工作,以便后续的操作能够顺利进行。
备份重要数据
在进行任何系统设置之前,都应该养成备份重要数据的习惯。在设置U盘启动之前,建议将笔记本上的重要文件进行备份,以防数据丢失。

进入BIOS设置
按下开机按钮后,立即按下“F10”键进入BIOS设置界面。在BIOS设置中,可以调整各种硬件和系统相关的参数,包括设置U盘启动。
选择启动选项
在BIOS设置界面中,使用方向键选择“启动”选项,并按下“Enter”键进入。在这里,可以看到各种启动选项的列表。
设置U盘为第一启动选项
在启动选项列表中,使用方向键选择U盘,并将其调整至第一启动选项。这样就可以确保在启动时优先使用U盘。
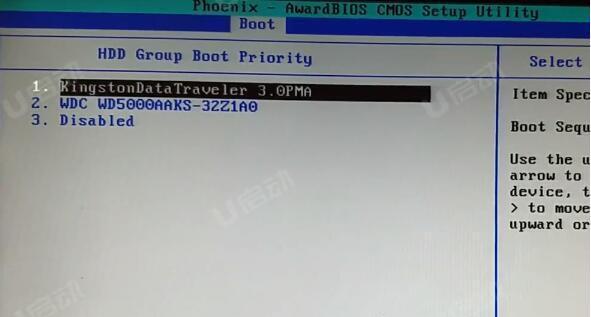
保存设置并重启
在完成设置U盘为第一启动选项后,按下“F10”键保存设置,并选择“是”来确认保存。选择“退出”并重启笔记本。
插入U盘并重新启动
在笔记本重新启动后,立即插入准备好的U盘。系统会自动识别并从U盘中进行启动。
根据提示进行操作
随着系统从U盘启动,根据屏幕上的提示进行相应操作。可以选择修复系统问题、安装新的操作系统等。
完成操作并重新设置启动顺序
完成所需操作后,及时将U盘拔出,并重新进入BIOS设置界面。将原来的硬盘设置为第一启动选项,确保以后可以正常从硬盘启动。
保存设置并退出
在重新设置启动顺序后,按下“F10”键保存设置,并选择“是”来确认保存。选择“退出”并重启笔记本。
U盘启动故障排除
如果在设置U盘启动时遇到问题,可以尝试重新插入U盘、重启笔记本或者检查U盘是否正常工作。如果问题依然存在,可以考虑寻求专业的技术支持。
注意事项和提示
在进行U盘启动设置时,需要注意电池电量充足、插入U盘正确、备份重要数据等事项。同时,遵循屏幕上的操作提示,以确保操作的准确性和顺利性。
U盘启动的优势和应用场景
通过设置U盘启动,可以快速修复系统问题、安装新的操作系统、进行硬盘数据恢复等。它适用于惠普笔记本的各种应用场景,帮助用户更好地管理和维护自己的电脑。
常见问题解答
这一部分将回答一些读者常见的关于惠普笔记本设置U盘启动的问题,包括如何选择适合的U盘、如何进入BIOS设置界面等。
通过本教程的操作,我们可以轻松地在惠普笔记本上设置U盘启动,实现系统修复和重装的目的。这不仅可以解决一些系统问题,还可以为我们的笔记本带来更多的功能和便利性。但在进行操作之前,请确保备份重要数据,并仔细阅读和理解每个步骤的说明。希望本教程对惠普笔记本用户有所帮助。