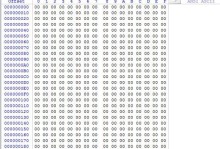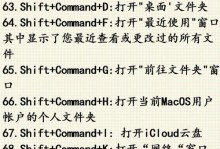现如今,XP系统虽然已经过时,但仍有很多用户习惯使用它。在某些场合,我们可能需要携带一个XP系统的U盘,以便在任何电脑上进行操作。本文将详细介绍如何制作XP系统U盘,只需几个简单的步骤,即可轻松完成。
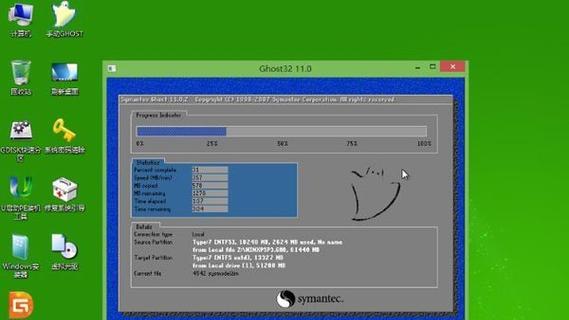
1.准备所需材料和工具:购买一枚空白U盘、下载XP系统镜像文件、安装制作工具(如rufus)。
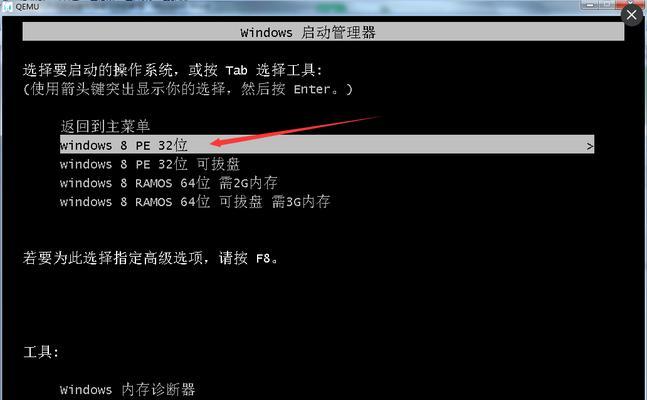
-在开始制作XP系统U盘之前,我们需要准备一枚空白的U盘,其容量应大于XP系统镜像文件的大小。同时,从官方渠道下载XP系统的镜像文件,并安装一个制作U盘的工具(推荐使用rufus)。
2.插入U盘并打开制作工具:将准备好的U盘插入电脑的USB接口,然后打开之前安装好的制作工具。
-将U盘插入电脑的USB接口后,打开刚刚安装好的制作工具(如rufus),该工具会自动识别U盘。

3.选择XP系统镜像文件:在制作工具中选择XP系统的镜像文件,并确认U盘的目标设备。
-在制作工具的界面上,点击选择XP系统镜像文件的按钮,然后浏览并选择之前下载的XP系统镜像文件。同时,确保所选的U盘是目标设备。
4.设置U盘分区和格式化方式:根据个人需求,设置U盘的分区和格式化方式。
-制作工具提供了设置U盘分区和格式化方式的选项,用户可以根据自己的需求进行设置。建议选择MBR分区表和NTFS文件系统。
5.开始制作XP系统U盘:确认所有设置无误后,点击“开始”按钮开始制作XP系统U盘。
-在确认所有设置无误后,点击制作工具界面上的“开始”按钮,开始制作XP系统U盘。此时,制作工具会开始将XP系统镜像文件写入U盘中。
6.等待制作过程完成:等待制作过程完成,期间请不要中断电源或移除U盘。
-制作过程需要一定时间,期间请耐心等待,不要中断电源或移除U盘。制作工具会自动完成XP系统的写入。
7.检验制作结果:制作完成后,对U盘进行检验,确保XP系统已经成功写入。
-制作工具完成XP系统的写入后,我们可以拔出U盘,并重新插入电脑。通过打开U盘,检查其中是否包含XP系统文件,以确保制作成功。
8.在其他电脑上使用XP系统U盘:将制作好的XP系统U盘插入其他电脑的USB接口,然后重启电脑并按照提示进入U盘引导。
-将制作好的XP系统U盘插入其他电脑的USB接口,然后重启电脑。在重启过程中,根据屏幕上的提示,进入U盘引导,即可在其他电脑上使用XP系统。
9.注意事项:在使用XP系统U盘的过程中需要注意一些事项。
-使用XP系统U盘时,请确保其他电脑支持从U盘引导,并在BIOS设置中将U盘设置为第一启动选项。同时,注意保存个人数据,避免在使用过程中丢失重要文件。
10.升级XP系统:如果需要将XP系统升级到更高版本,可以使用U盘进行升级。
-将升级版本的XP系统镜像文件下载到电脑中,然后按照之前的步骤制作一个新的XP系统U盘。接着,在需要升级的电脑上插入U盘,按照提示进行升级操作。
11.制作多个XP系统U盘:如果需要制作多个XP系统U盘,可以重复之前的步骤,将镜像文件写入不同的U盘中。
-如果需要制作多个XP系统U盘,只需重复之前的步骤,每次将XP系统镜像文件写入不同的空白U盘即可。
12.遇到问题的解决方案:如果在制作XP系统U盘的过程中遇到问题,可以参考以下解决方案。
-在制作过程中,可能会出现一些问题,如写入失败、U盘无法被识别等。可以尝试重新插拔U盘、更换制作工具或重新下载XP系统镜像文件等解决方案。
13.安全措施:为了保证数据的安全性,请在制作XP系统U盘前备份重要文件。
-在制作XP系统U盘之前,请确保重要文件已经备份,以免在制作过程中数据丢失。
14.携带XP系统U盘的便利性:通过制作XP系统U盘,可以随时携带自己的操作系统,方便在任何电脑上使用。
-携带XP系统U盘可以让用户在任何电脑上进行操作,无需担心电脑本身是否安装了XP系统,使得工作和学习更加方便和高效。
15.通过以上简单的步骤,我们可以轻松制作一个XP系统U盘。随时随地携带XP系统,让我们的工作和学习更加便捷。不过请注意,由于XP系统已过时,推荐使用更新的操作系统来获得更好的性能和安全性。