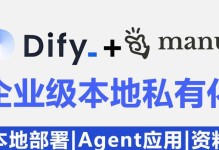随着科技的发展,计算机已经成为人们工作和生活中必不可少的工具。但是,对于一些新手来说,安装计算机驱动程序可能会是一项非常困难和繁琐的任务。然而,使用U盘进行驱动安装可以极大地简化这个过程,本文将介绍如何通过U盘快速、方便地安装计算机驱动程序。

准备工作:选择适用于您计算机型号的驱动程序
在开始之前,您需要确认您计算机型号和操作系统的详细信息,并前往计算机厂商的官方网站下载适用于您计算机的驱动程序。请确保下载正确的驱动程序版本以避免不必要的问题。
准备一个空白的U盘并格式化
在将驱动程序复制到U盘之前,您需要先格式化U盘。请注意,格式化会清除U盘中的所有数据,请提前备份重要文件。

复制驱动程序到U盘
将下载好的驱动程序解压缩到计算机硬盘中的一个临时文件夹中,然后将解压后的驱动程序文件夹复制到格式化好的U盘中。
插入U盘并打开设备管理器
将准备好的U盘插入计算机的USB接口,然后打开设备管理器,方法是在Windows操作系统上按下Win+X键,然后选择"设备管理器"。
找到需要安装驱动程序的设备
在设备管理器中,找到需要安装驱动程序的设备,通常会显示为黄色的感叹号或问号。

右键点击需要安装驱动程序的设备
在设备管理器中,右键点击需要安装驱动程序的设备,并选择"更新驱动程序软件"选项。
选择手动安装驱动程序
在更新驱动程序软件窗口中,选择"浏览计算机以查找驱动程序软件"选项,并点击"下一步"。
选择U盘中的驱动程序文件夹
在接下来的窗口中,点击"浏览"按钮,然后选择U盘中复制驱动程序的文件夹,最后点击"确定"。
开始安装驱动程序
点击"下一步"按钮,系统将开始安装选定设备的驱动程序。
等待驱动程序安装完成
安装过程可能需要一些时间,请耐心等待,不要中途取消。
重启计算机
在驱动程序安装完成后,系统会提示您重启计算机,点击"是"按钮进行重启。
检查驱动程序安装是否成功
重启计算机后,您可以打开设备管理器再次检查设备状态,如果已经没有黄色感叹号或问号,则表示驱动程序安装成功。
更新其他设备的驱动程序
如果您的计算机有其他需要更新驱动程序的设备,重复上述步骤即可。
注意事项及常见问题解决
在安装驱动程序的过程中,可能会遇到一些常见问题,例如驱动程序不兼容等。本文提供了一些常见问题的解决方法供您参考。
通过使用U盘进行计算机驱动程序的安装,您可以简化安装过程、节省时间,并且可以更快地使计算机恢复正常工作。希望本文提供的教程能帮助到您解决驱动程序安装的问题。