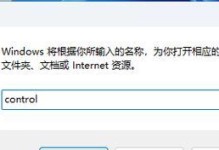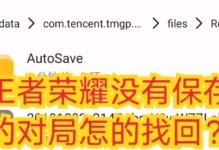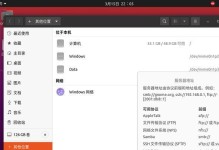在使用笔记本电脑的过程中,我们有时会遇到系统出现各种问题导致无法正常运行的情况。而重新安装操作系统往往是解决这些问题的有效方法之一。然而,如果我们没有其他电脑可用,又急需重装系统,难道就没有其他解决办法了吗?其实,借助平板电脑,我们也可以完成笔记本的系统重装。本文将详细介绍如何利用平板电脑来为笔记本重装系统。

一、准备工作:确保平板电脑和笔记本电脑的连接
在开始操作之前,我们需要确保平板电脑和笔记本电脑能够互相连接。在笔记本电脑上下载并安装一个支持远程连接的软件,例如TeamViewer。接下来,在平板电脑上也安装同样的软件,并确保两台设备都处于同一个局域网中。
二、远程连接平板电脑和笔记本电脑
打开笔记本电脑上的TeamViewer,并获取到平板电脑上的远程连接ID和密码。打开平板电脑上的TeamViewer,在输入框中输入笔记本电脑的ID,点击连接。在弹出的窗口中,输入笔记本电脑的远程连接密码,点击确定。等待连接建立成功。
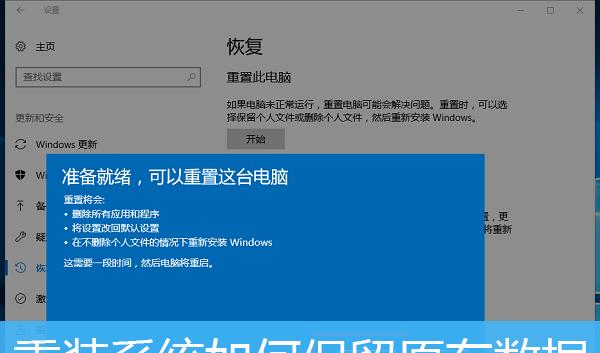
三、备份重要数据
在进行系统重装之前,我们需要先将笔记本电脑中的重要数据进行备份。通过远程连接,可以在平板电脑问笔记本电脑中的文件和文件夹,并将需要备份的数据复制到平板电脑中。
四、下载系统镜像文件
在进行系统重装之前,我们需要下载与笔记本电脑型号相匹配的系统镜像文件。通过远程连接,可以在平板电脑上打开浏览器,访问厂商官方网站或其他可信的下载来源,下载对应的系统镜像文件。
五、准备启动盘
将一个空白U盘插入平板电脑上的USB接口,并使用一款可靠的启动盘制作工具,在平板电脑上制作一个可启动的U盘。
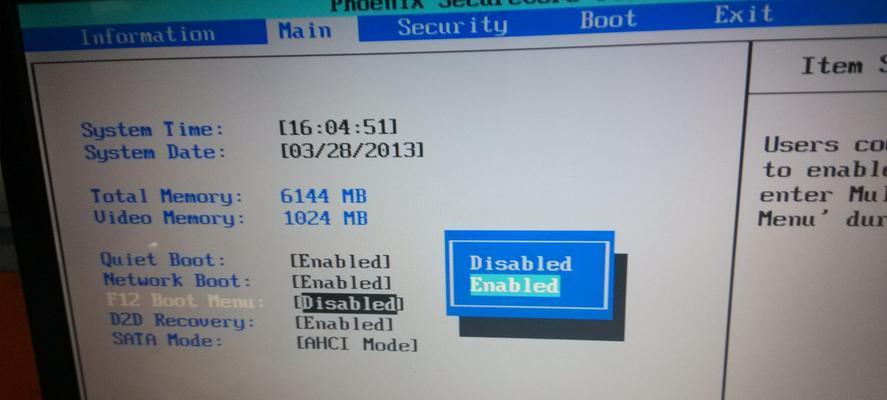
六、进入BIOS设置
在远程连接的情况下,我们可以通过平板电脑控制笔记本电脑的操作。重启笔记本电脑,在开机过程中按下相应的快捷键进入BIOS设置界面。
七、调整启动顺序
在BIOS设置界面中,找到启动选项,并将启动顺序调整为首先从USB设备启动。保存设置并退出BIOS设置界面。
八、插入启动盘
将制作好的启动盘插入笔记本电脑上的USB接口,并重新启动笔记本电脑。此时,系统将会从U盘启动。
九、选择系统重装选项
在重启后,系统将会自动进入系统安装界面。使用平板电脑控制笔记本电脑的操作,在安装界面上选择系统重装选项。
十、开始系统重装
按照安装界面上的指引,进行系统重装的相关设置。选择安装位置、分区格式化等选项,并开始系统的重装。
十一、等待系统重装完成
在系统重装的过程中,需要耐心等待系统文件的复制和安装。此时,我们可以在平板电脑上进行其他操作,例如查看文件备份是否成功。
十二、重新设置系统
在系统重装完成后,笔记本电脑会自动重启。通过远程连接,我们可以重新设置系统的语言、时区、用户名和密码等信息。
十三、恢复备份数据
在系统重新设置完成后,通过远程连接将之前备份的数据复制回笔记本电脑中。
十四、安装必要的驱动程序
由于系统重装后,部分硬件可能无法正常工作,我们需要下载并安装相应的驱动程序。同样,通过远程连接,我们可以在平板电脑问厂商官方网站,下载并安装所需的驱动程序。
十五、完成系统重装
在安装完所有必要的驱动程序后,系统重装工作就算完成了。此时,我们可以断开平板电脑和笔记本电脑之间的远程连接,重新启动笔记本电脑,检查系统是否正常运行。
通过使用平板电脑进行笔记本的系统重装,我们无需依赖其他电脑,也能够轻松解决系统出现问题的情况。只需进行简单的连接和操作,即可完成系统重装,并且不会丢失重要的数据。在遇到笔记本系统问题时,不妨尝试使用平板电脑进行重装,体验便捷的操作和高效的解决方案。