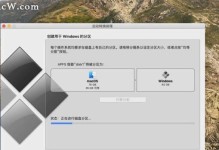随着科技的发展和操作系统的不断更新,Win10系统作为目前最新的Windows操作系统版本,越来越受到用户的青睐。然而,安装一个全新的操作系统对许多用户来说可能会感到有些困惑。本文将为您详细介绍使用U盘安装Win10系统的步骤,让您轻松get新系统,告别疑惑!

1.准备工作
在开始U盘安装Win10系统之前,需要准备以下几样东西:一台计算机、一个可用的U盘(容量大于8GB)、Win10镜像文件以及一个可以将镜像文件写入U盘的工具。
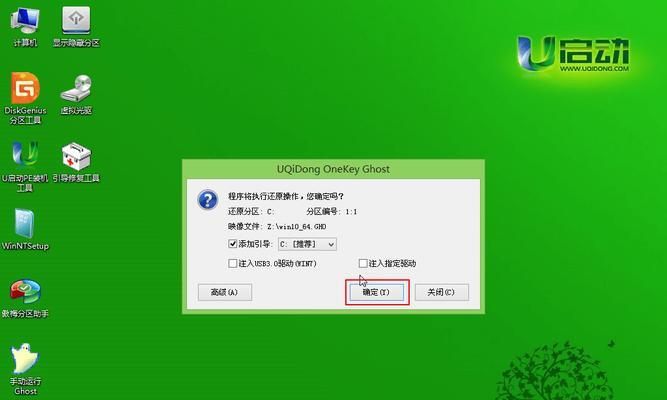
2.下载Win10镜像文件
打开官方网站,从官方渠道下载适用于您计算机的Win10镜像文件。根据您计算机的配置选择正确的版本,并确保下载的文件为ISO格式。
3.准备U盘
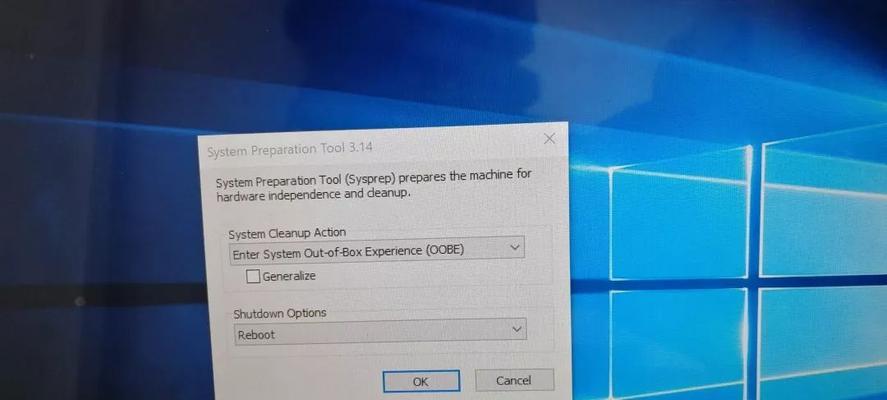
将U盘插入计算机,并备份U盘中重要的数据。请确保U盘没有任何重要数据,因为在制作启动盘时会将U盘格式化。
4.制作Win10启动盘
使用第三方工具(如Rufus)打开镜像文件,选择U盘作为写入目标。点击开始按钮,等待写入过程完成。
5.设置计算机启动项
将制作好的U盘插入需要安装Win10系统的计算机,并重启计算机。在开机界面按下相应的热键(一般为F2、F10或Delete键)进入BIOS设置界面。
6.修改启动顺序
在BIOS设置界面中,找到启动选项,并将U盘作为首选启动设备。保存设置并退出BIOS。
7.开始安装Win10系统
计算机重新启动后,会自动从U盘启动,进入Win10安装界面。根据提示语言和时区等选项进行设置,并点击“下一步”。
8.安装类型选择
在安装类型界面,选择“自定义:仅安装Windows(高级)”。在接下来的界面中,选择安装Win10的磁盘分区。
9.格式化分区
如果您之前已经安装有其他操作系统,在此步骤中可以选择对原有分区进行格式化,清除旧系统数据。
10.开始安装
点击“下一步”按钮后,系统开始自动安装Win10系统文件,并等待安装过程完成。
11.用户设置
在安装完成后,系统会要求您进行一些用户设置,包括输入计算机名称、设置密码等。根据个人需求进行设置,并点击“下一步”。
12.更新与隐私设置
在此步骤中,您可以选择是否立即更新系统以及是否启用某些隐私设置。根据个人需求进行选择,并点击“下一步”。
13.完成安装
Win10系统安装完成后,系统会自动重启计算机。稍等片刻,您就可以进入全新的Win10系统了!
14.驱动安装
为了保证计算机正常工作,您可能需要下载并安装一些硬件驱动程序。可从官方网站或厂商网站下载对应的驱动程序。
15.安装常用软件
最后一步,根据个人需求下载并安装常用的软件程序,使您的计算机更加实用便捷。
通过本文所述的步骤,您可以轻松地使用U盘安装Win10系统。记得按照步骤操作,注意备份数据和设置选项,让您的新系统顺利安装!