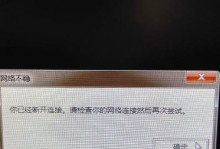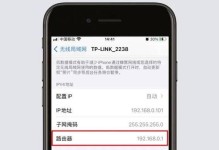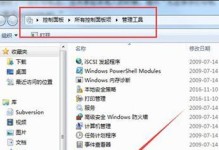在日常使用电脑的过程中,我们经常需要使用到桌面上的图标来快速访问文件或应用程序。然而,桌面上的图标如果过大或过小都会影响到我们的使用体验。本文将向大家介绍如何通过简单的操作调整电脑桌面图标的大小,以提升操作效率。
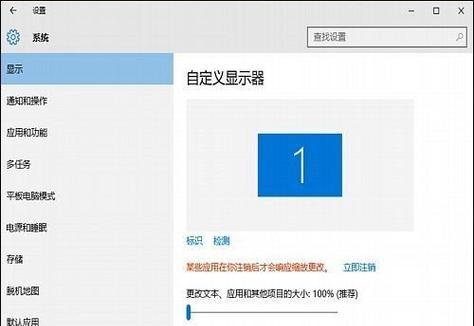
为什么需要调整桌面图标大小
通过鼠标右键菜单调整图标大小
使用快捷键调整图标大小
通过桌面属性调整图标大小
选择合适的图标尺寸
调整图标的排列方式
使用自定义图标
调整图标文本显示方式
使用专业工具调整图标大小
调整图标大小对系统性能的影响
备份和恢复桌面图标布局
调整图标大小常见问题解决办法
如何调整特定文件类型的图标大小
如何调整文件夹图标的大小
通过调整电脑桌面图标大小,我们可以根据个人需求和习惯来优化桌面布局,提升操作效率。
为什么需要调整桌面图标大小
在使用电脑时,我们经常需要快速访问桌面上的图标,如果图标过大或过小,就会影响到我们的使用体验,甚至可能导致误操作。调整桌面图标大小可以使其更加符合我们的使用习惯,提升操作效率。
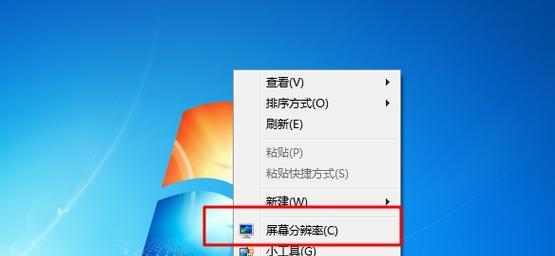
通过鼠标右键菜单调整图标大小
我们可以通过鼠标右键点击桌面空白处,在弹出菜单中选择“查看”选项,然后选择合适的图标大小。通常有小图标、中等图标和大图标三种可选,我们可以根据实际需求选择适合自己的大小。
使用快捷键调整图标大小
除了通过鼠标右键菜单调整图标大小,我们还可以使用快捷键来快速实现。按住Ctrl键不放,然后滚动鼠标滚轮,即可调整图标大小。向前滚动鼠标滚轮可以使图标变小,向后滚动则可以使图标变大。
通过桌面属性调整图标大小
我们还可以通过桌面属性来调整桌面图标的大小。右键点击桌面空白处,选择“个性化”选项,在打开的窗口中选择“更改桌面图标”选项,然后在弹出的窗口中选择合适的图标大小。
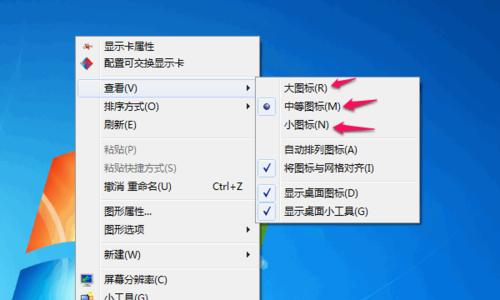
选择合适的图标尺寸
在调整图标大小时,我们需要根据自己的需求选择合适的图标尺寸。如果我们需要在桌面上显示更多的图标,可以选择较小的图标尺寸;如果我们对图标的可见性要求较高,可以选择较大的图标尺寸。
调整图标的排列方式
除了调整图标大小,我们还可以调整图标的排列方式。在桌面上右键点击空白处,选择“查看”选项,然后选择“对齐图标到网格”或“自动排列图标”,可以使图标整齐地排列在桌面上。
使用自定义图标
如果我们不满足于系统提供的默认图标样式,还可以使用自定义图标来替换。只需要将自定义的图标文件保存到电脑中,然后在桌面属性中选择“更改图标”,找到相应的图标文件即可。
调整图标文本显示方式
除了调整图标大小,我们还可以调整图标文本的显示方式。在桌面上右键点击空白处,选择“查看”选项,然后选择“大图标”、“中等图标”或“小图标”,可以决定是否显示图标下方的文本描述。
使用专业工具调整图标大小
除了系统自带的调整方式,我们还可以使用一些专业的工具来调整图标大小。这些工具通常提供更多的调整选项,可以满足更多个性化需求,提供更好的使用体验。
调整图标大小对系统性能的影响
调整桌面图标大小一般不会对系统性能产生显著的影响。不过,在某些旧版本的操作系统上,如果将图标调整得过大,可能会导致系统的响应速度变慢。在调整图标大小时需要注意适度,避免影响系统性能。
备份和恢复桌面图标布局
在调整桌面图标大小之前,我们可以先备份当前的桌面图标布局,以便在需要时快速恢复。通过一些专业工具或第三方软件,可以轻松实现桌面图标布局的备份和恢复操作。
调整图标大小常见问题解决办法
在调整桌面图标大小的过程中,可能会遇到一些问题,例如图标变形、图标不居中等。针对这些问题,我们可以通过一些简单的操作来解决,例如重新选择图标大小、调整图标位置等。
如何调整特定文件类型的图标大小
如果我们只想调整特定文件类型的图标大小,可以通过更改文件的显示方式来实现。右键点击文件,选择“属性”选项,在打开的窗口中选择“自定义”选项卡,然后选择合适的图标大小。
如何调整文件夹图标的大小
与调整普通文件图标的方式类似,我们可以通过更改文件夹的显示方式来调整文件夹图标的大小。右键点击文件夹,选择“属性”选项,在打开的窗口中选择“自定义”选项卡,然后选择合适的图标大小。
通过调整电脑桌面图标大小,我们可以根据个人需求和习惯来优化桌面布局,提升操作效率。无论是通过鼠标右键菜单、快捷键还是桌面属性,都可以轻松实现。同时,选择合适的图标尺寸、排列方式以及使用自定义图标等,都可以进一步满足个性化需求。值得一提的是,在调整图标大小时需要注意适度,避免影响系统性能。希望本文对大家在使用电脑时调整桌面图标大小有所帮助。