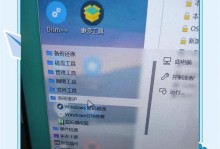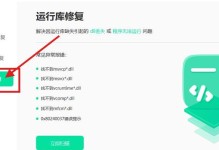随着时间的推移和软件的不断安装和卸载,我们的电脑系统可能会变得越来越慢,甚至出现各种错误。此时,重装系统成为了一个常见的解决方案。然而,许多人在重装系统时会遇到一个难题:如何只动D盘进行重装,而不影响其他磁盘上的数据呢?在本文中,我们将为您详细介绍以大白菜系统重装教程只动D盘的方法。
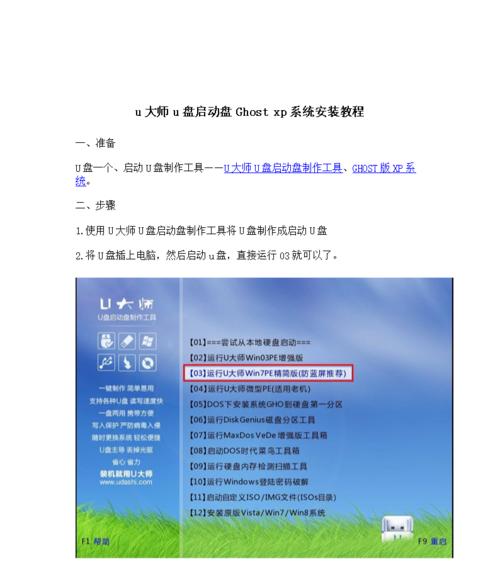
备份重要数据到其他磁盘
下载并安装大白菜系统
打开大白菜系统并选择重装
选择只操作D盘
选择安装位置和系统版本
等待系统文件的复制和安装
选择语言、时区和键盘布局
设置用户名和密码
选择网络连接类型
选择是否自动更新系统
等待系统配置完成
选择显示分辨率和颜色质量
等待系统应用程序的安装
选择默认浏览器和媒体播放器
系统重装完毕,开始使用
1备份重要数据到其他磁盘
1在重装系统之前,我们首先需要将重要数据备份到其他磁盘上,以防止数据丢失。可以通过复制粘贴、拷贝或使用数据备份工具等方式进行备份。

2下载并安装大白菜系统
2在完成数据备份后,我们需要下载并安装大白菜系统。大白菜系统是一款优秀的系统重装工具,它可以帮助我们轻松重装电脑系统。
3打开大白菜系统并选择重装
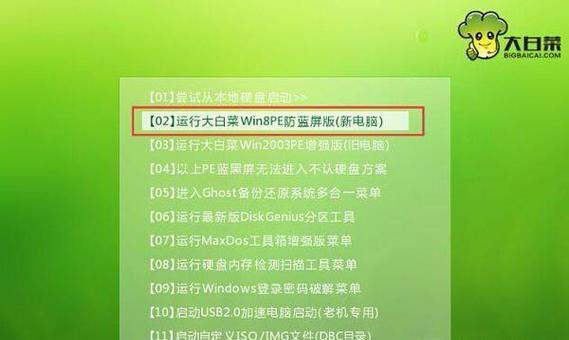
3安装完成后,打开大白菜系统,并选择“重装”选项。接下来,我们将进入系统重装的界面。
4选择只操作D盘
4在进入系统重装界面后,我们可以看到一个磁盘列表。选择“只操作D盘”选项,以确保我们只重装D盘上的系统,而不影响其他磁盘上的数据。
5选择安装位置和系统版本
5在选择只操作D盘后,我们需要选择安装系统的位置和系统版本。在这一步中,我们可以选择将系统安装在D盘的根目录下,并选择我们想要安装的系统版本。
6等待系统文件的复制和安装
6在选择安装位置和系统版本后,系统将开始复制和安装必要的文件。这个过程可能需要一些时间,请耐心等待。
7选择语言、时区和键盘布局
7在系统文件的复制和安装完成后,我们需要选择系统的语言、时区和键盘布局。根据自己的需要进行选择,并点击“下一步”继续。
8设置用户名和密码
8在选择语言、时区和键盘布局后,我们需要设置一个用户名和密码来登录系统。请记住这些信息,以便日后登录使用。
9选择网络连接类型
9在设置用户名和密码后,我们需要选择网络连接类型。根据自己的网络环境选择合适的选项,并点击“下一步”继续。
10选择是否自动更新系统
10在选择网络连接类型后,我们可以选择是否自动更新系统。建议选择自动更新,以保证系统能够获得最新的修复和安全补丁。
11等待系统配置完成
11选择是否自动更新系统后,系统将开始配置安装过程中的各项设置。这个过程可能需要一些时间,请耐心等待。
12选择显示分辨率和颜色质量
12在系统配置完成后,我们需要选择显示分辨率和颜色质量。根据自己的显示设备选择合适的设置,并点击“下一步”继续。
13等待系统应用程序的安装
13选择显示分辨率和颜色质量后,系统将开始安装应用程序。这个过程可能需要一些时间,请耐心等待。
14选择默认浏览器和媒体播放器
14在系统应用程序的安装完成后,我们需要选择默认的浏览器和媒体播放器。根据自己的喜好进行选择,并点击“下一步”继续。
15系统重装完毕,开始使用
15在选择默认浏览器和媒体播放器后,系统重装完成,我们可以开始使用全新的系统了。此时,我们可以将之前备份的数据重新导入系统,并开始享受流畅、稳定的电脑使用体验。
通过本文的教程,我们详细介绍了以大白菜系统重装教程只动D盘的方法。只操作D盘可以避免对其他磁盘上的数据造成不必要的影响,确保重装系统的安全性和高效性。希望本文能够帮助到需要重装系统的用户,并为他们带来更好的电脑使用体验。