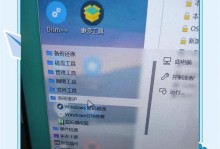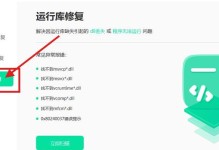随着使用时间的增长,Mac电脑的性能和速度可能会变慢,系统出现问题的概率也会增加。在这种情况下,重装Mac系统是一个简单且有效的解决方法。本文将为大家详细介绍如何使用U盘重新安装Mac系统,让你的电脑重获新生。
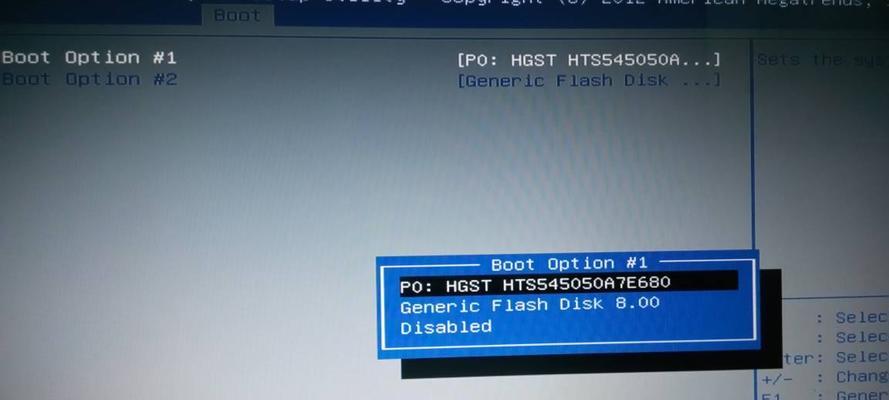
文章目录:
1.准备工作:购买合适的U盘和备份重要数据
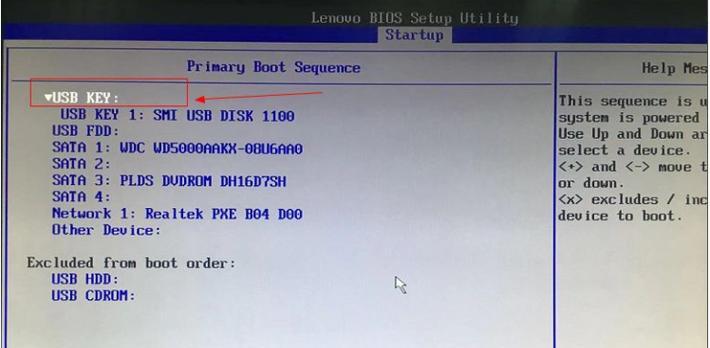
选择一个适用于Mac的U盘,容量至少为16GB,并备份重要的文件和数据到其他存储设备。
2.下载macOS安装程序
打开AppStore,搜索并下载最新版本的macOS安装程序,如macOSBigSur。
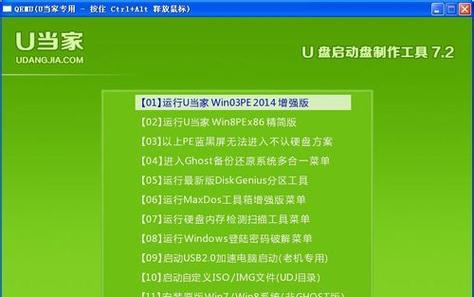
3.准备U盘并格式化
使用磁盘工具将U盘格式化为MacOS扩展(日志式)格式,并给它一个易于识别的名称。
4.创建可启动的安装盘
打开“终端”应用程序,输入一行命令来创建可启动的安装盘,命令如下:
sudo/Applications/Install\macOS\Big\Sur.app/Contents/Resources/createinstallmedia--volume/Volumes/你的U盘名称--/Applications/Install\macOS\Big\Sur.app
5.确认操作并等待安装盘创建完成
终端会要求你输入管理员密码,确认操作后,耐心等待安装盘创建完成。
6.重启电脑并进入启动管理器
重启Mac电脑,并按住Option(?)键,直到出现启动管理器界面。
7.选择启动盘并进入安装程序
使用方向键选择之前创建的可启动安装盘,并按下回车键,进入macOS安装程序界面。
8.格式化硬盘
在macOS安装程序界面,选择“磁盘工具”,找到你的硬盘,点击“抹掉”并选择MacOS扩展(日志式)格式进行格式化。
9.选择要安装的目标磁盘
在macOS安装程序界面,选择“安装macOS”,然后选择你刚刚格式化的硬盘作为目标磁盘。
10.等待系统安装
点击“继续”按钮后,系统开始安装过程,耐心等待安装完成。
11.完成设置
安装完成后,按照提示完成设置过程,并恢复之前备份的文件和数据。
12.更新系统和应用程序
打开AppStore,更新系统和应用程序,确保你的Mac始终是最新版本。
13.清理安装盘
在安装完成后,可以清理U盘上的安装文件,释放空间以备将来使用。
14.备份重要文件和数据
定期备份重要的文件和数据,以防需要再次重装系统。
15.享受电脑新生
通过使用U盘重装Mac系统,你的电脑将重新焕发活力,让你享受更流畅的操作体验。
通过本文的步骤,你可以轻松使用U盘重装Mac系统。记得提前备份重要的文件和数据,并确保你有一个适用于Mac的U盘。随时掌握这一技巧,让你的Mac电脑始终保持最佳状态。