随着科技的不断发展,我们越来越依赖于电脑来进行工作、学习和娱乐。但是,有时我们可能会遇到一些问题,例如无法听到台式电脑的声音。本文将详细介绍如何设置台式电脑的音频设备以恢复声音,帮助读者解决这个常见的问题。

1.检查音量设置
在开始调试之前,首先要确保音量没有被静音或调低。通过点击任务栏上的音量图标或进入控制面板中的声音设置,确保音量设置合适。

2.检查插孔连接
确认音频插孔正确连接在音箱或耳机上,确保插孔没有松动或损坏。如果有问题,请更换插孔或使用其他可用的插孔。
3.更新声卡驱动程序
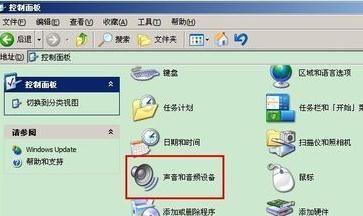
通过打开设备管理器,找到声卡并更新驱动程序。有时旧的驱动程序可能会导致声音问题,更新驱动程序可能会解决这个问题。
4.检查默认音频设备
确保正确的音频设备被设置为默认设备。在控制面板中的声音设置中,选择适当的设备并将其设置为默认。
5.检查应用程序的音频设置
有些应用程序可能会独立设置音频输出设备。在应用程序的设置中,查找音频选项并确保选择了正确的输出设备。
6.禁用空音效果
有时,系统的空音效果设置可能会导致听不到声音。在声音设置中,禁用空音效果选项,然后测试是否能够听到声音。
7.检查硬件故障
如果以上方法都无法解决问题,可能是由于硬件故障引起的。检查音箱、耳机或其他外部设备是否正常工作,或考虑更换声卡来排除硬件故障。
8.重新启动电脑
有时,简单地重新启动电脑可以解决一些临时的软件问题。尝试重新启动电脑,并检查是否能够恢复声音。
9.运行音频故障排除工具
Windows操作系统提供了一些内置的音频故障排除工具,可以帮助检测和修复一些常见的声音问题。运行这些工具来尝试解决问题。
10.检查音频线松动
有时,音频线可能会松动,导致无法传输声音。检查连接到电脑和音箱之间的音频线是否牢固连接,确保没有松动。
11.检查音频格式设置
在声音设置中,确保选择了适当的音频格式。有时不正确的音频格式设置可能会导致声音无法播放。
12.检查静电问题
静电可能会对电脑的音频设备造成干扰。将电脑完全关机,拔下电源线,并按住电源按钮约15秒,以排除静电问题。
13.检查第三方应用程序冲突
某些第三方应用程序可能会与音频设备产生冲突。在任务管理器中关闭所有未必需要的应用程序,然后测试是否能够恢复声音。
14.重置音频设置
在控制面板中的声音设置中,选择重置选项来恢复默认的音频设置。这可能会解决由于错误设置引起的声音问题。
15.寻求专业帮助
如果以上方法都无法解决问题,可能需要寻求专业的技术支持。专业人士可以帮助诊断问题并提供更深入的解决方案。
通过检查音量设置、插孔连接、更新驱动程序以及检查默认音频设备等方法,我们可以解决台式电脑无声问题。如果问题仍然存在,我们可以尝试重新启动电脑、运行音频故障排除工具以及检查硬件故障等进一步的解决方案。如若需要,寻求专业帮助也是一个可行的选项。通过这些方法,我们可以让台式电脑恢复正常的声音功能,继续享受工作和娱乐带来的乐趣。





