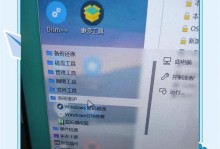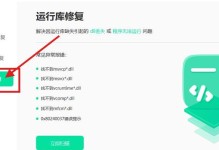在日常使用电脑的过程中,我们经常会遇到一些需要频繁打开的程序,例如聊天工具、音乐播放器或者办公软件等。为了提高工作效率,我们可以将这些常用程序设置为开机自启动,这样就可以在开机后自动运行,并且减少了手动打开的步骤。本文将详细介绍电脑设置程序开机启动的方法及注意事项。

确定需要开机启动的程序
通过仔细分析自己的工作习惯和经常使用的程序,确定需要设置为开机启动的程序。
打开系统的“启动”文件夹
在Windows系统中,我们可以通过在开始菜单中搜索“运行”并输入“shell:startup”命令来打开系统的“启动”文件夹。

创建程序快捷方式
将需要开机启动的程序的快捷方式拖动到“启动”文件夹中,这样就可以实现开机自启动。
使用任务管理器设置开机启动
通过按下Ctrl+Shift+Esc快捷键打开任务管理器,在“启动”选项卡中找到需要开机启动的程序,右键点击选择“启用”。
在系统设置中设置开机启动
在Windows10系统中,我们可以通过打开“设置”菜单,选择“应用”-“启动”来设置需要开机启动的程序。

在注册表中设置开机启动
通过按下Win+R快捷键打开运行窗口,输入“regedit”命令打开注册表编辑器,找到HKEY_CURRENT_USER\Software\Microsoft\Windows\CurrentVersion\Run路径,在右侧窗口中新建字符串值,将程序的路径添加到数值数据中。
使用第三方软件管理开机启动
有些第三方软件可以帮助我们更方便地管理开机启动项,例如CCleaner、Autoruns等。
注意避免过多的开机启动程序
过多的开机启动程序会降低电脑的启动速度,因此在设置开机启动时要注意避免过多的程序。
及时更新开机启动项
随着我们使用电脑的时间越来越长,一些之前需要但现在不再需要的程序可能还会被设置为开机启动。定期检查和更新开机启动项是很有必要的。
注意病毒和恶意软件的风险
一些病毒和恶意软件可能会通过设置开机启动项来实现自启动,因此在设置开机启动时要格外小心,避免安装和运行来历不明的程序。
避免重复启动同一个程序
在设置开机启动时要注意避免重复启动同一个程序,否则会浪费系统资源。
合理使用系统托盘
有些程序可以选择将图标放置在系统托盘中,在开机后不会立即打开窗口,但可以随时访问。
设置启动顺序
有些程序可能需要按照一定的顺序开机启动,因此可以通过设置启动顺序来确保程序的正常运行。
备份重要数据
在设置开机启动前,最好进行数据备份,以防止设置错误或系统故障导致数据丢失。
测试开机启动效果
设置完成后,重新启动电脑,测试开机启动效果,并确认所需程序是否能够正常自启动。
通过本文的介绍,我们了解了多种设置电脑程序开机启动的方法,包括将程序快捷方式放置在系统的“启动”文件夹中、使用任务管理器或系统设置来设置、在注册表中进行配置等。同时,我们还要注意避免过多的开机启动项、及时更新和管理开机启动项、注意病毒和恶意软件的风险等。通过合理设置开机启动项,可以提高工作效率和电脑的启动速度。