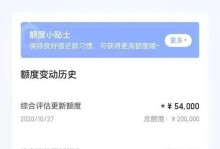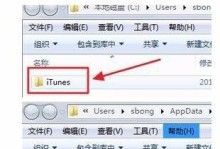在电脑使用过程中,有时我们会遇到系统无法正常启动的问题。这可能是因为操作系统文件损坏、病毒感染或硬件故障等原因所致。而其中一种解决方案就是通过BIOS设置启动项来修复系统启动问题。本文将详细介绍BIOS设置启动项的方法,帮助读者解决系统无法启动的困扰。
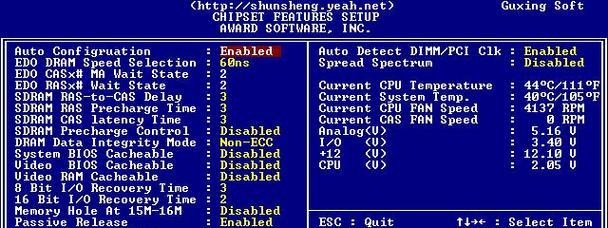
了解BIOS
BIOS,全称为基本输入/输出系统(BasicInput/OutputSystem),是计算机硬件系统中的一个重要组成部分,负责启动和初始化计算机硬件。通过BIOS设置启动项,我们可以指定计算机首先加载哪个设备的操作系统。
进入BIOS界面
1.开机时按下电源按钮,然后迅速连续按下Del或F2键进入BIOS设置界面。
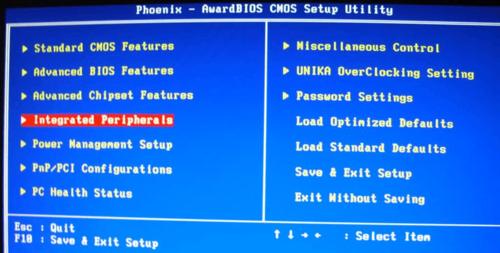
2.若无法进入BIOS,可以尝试按下其他常用的键,如F1、F10、Esc等,具体取决于您的计算机型号。
定位到启动选项卡
1.进入BIOS界面后,使用方向键定位到“Boot”或“启动”选项卡。
2.可能的话,您还可以使用页面上的快捷键来快速定位到启动选项卡。
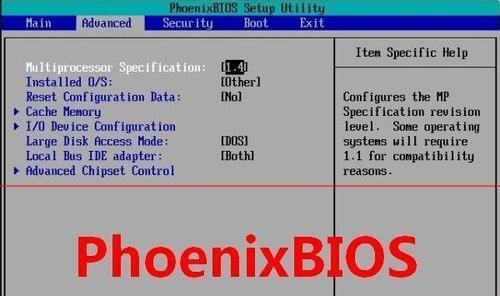
选择第一启动设备
1.在启动选项卡中,使用方向键将光标移动到“FirstBootDevice”或类似选项上。
2.按下Enter键,选择您想要作为第一启动设备的设备类型,如硬盘、光驱或USB设备。
调整启动顺序
1.在启动选项卡中,找到“BootPriority”或类似选项。
2.按下Enter键,进入启动设备的优先级设置。
3.使用方向键将光标移动到需要调整的设备上,并按下+或-键调整其在启动顺序中的位置。
保存设置并退出
1.完成启动顺序调整后,按下F10键保存设置并退出BIOS界面。
2.若有提示是否保存更改,请选择“Yes”或“SaveandExit”。
重新启动计算机
1.电脑将自动重新启动。
2.系统应该会加载您新指定的设备上的操作系统。如果问题得到解决,则恭喜您成功修复了系统启动问题。
进一步排查问题
如果您仍然无法解决系统启动问题,您可以尝试以下方法:
1.检查硬件连接是否松动或损坏。
2.使用系统恢复工具修复操作系统文件。
3.更新或重新安装操作系统。
BIOS设置启动项注意事项
1.谨慎操作BIOS设置,确保不对其他设置产生不良影响。
2.如果不确定某个选项的作用,请查阅计算机的用户手册或在互联网上搜索相关资料。
3.在更改启动项时,务必确保选择正确的设备类型,否则可能导致无法启动系统。
通过BIOS设置启动项,我们可以解决系统无法启动的问题。本文详细介绍了进入BIOS界面、定位到启动选项卡、选择第一启动设备、调整启动顺序、保存设置并退出BIOS界面以及进一步排查问题等步骤。希望本文对大家解决系统启动问题有所帮助。记住,在进行任何BIOS设置之前,请务必备份重要数据,并小心操作。