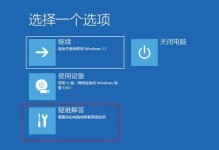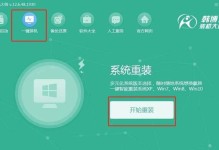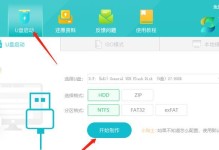随着科技的不断发展,固态硬盘(SSD)已成为许多电脑用户升级系统性能的首选。本文将为您介绍如何以换固态硬盘的方式来启动系统,从而提升电脑的速度和响应能力。
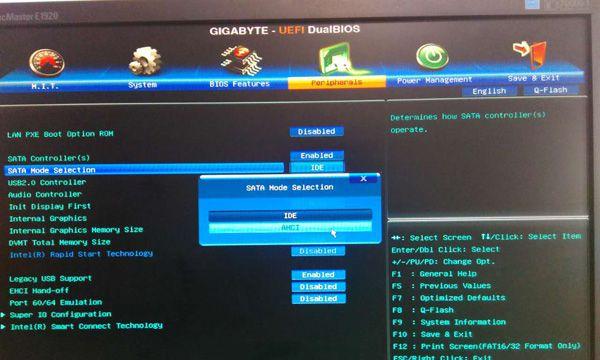
1.确定固态硬盘的类型和规格
在更换固态硬盘之前,首先要确保您已经选择了适合您电脑的固态硬盘类型和规格。不同的电脑可能需要不同接口或尺寸的固态硬盘,如SATA或M.2接口。
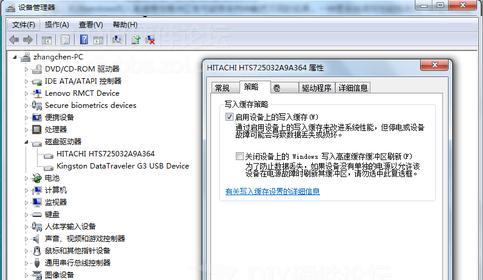
2.备份重要数据
在更换固态硬盘之前,务必要备份您电脑中的重要数据。由于更换硬盘可能会导致数据丢失,备份是至关重要的一步,可以选择使用外部存储设备或云存储来保存数据。
3.准备工具和材料
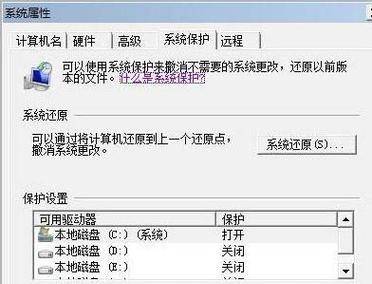
在更换固态硬盘之前,准备好所需的工具和材料是必要的。您可能需要螺丝刀、固态硬盘安装支架以及相应的螺丝等。
4.关闭电脑并拔掉电源线
在开始更换固态硬盘之前,确保电脑已经关闭并断开了电源线。这样做是为了避免电击和损坏硬件。
5.打开电脑机箱
使用螺丝刀打开电脑机箱,以便访问硬盘插槽。不同品牌和型号的电脑打开方式可能不同,您可以参考电脑的用户手册或搜索相关资料来了解具体操作步骤。
6.定位原有硬盘
在机箱内部找到原有硬盘的位置,通常它们会被固定在一个硬盘架上。确认硬盘位置后,小心地拆下与之相连的数据和电源线。
7.安装新固态硬盘
将新的固态硬盘插入到之前取下原有硬盘的位置上,并用螺丝固定好。确保硬盘连接口与主板上的相应插槽对齐。
8.连接数据和电源线
将之前取下的数据线和电源线连接到新的固态硬盘上。确保插头正确对准连接口,并轻轻插入,避免使用过大的力气。
9.关闭电脑机箱
在确认所有线缆已连接好且固定后,轻轻合上电脑机箱,并用螺丝刀将其固定好。确保机箱安全关闭,以免影响硬件的正常运行。
10.接通电源并启动电脑
将电源线插回电源插座,并按下电源按钮,启动电脑。系统可能需要一些时间来适应新的硬盘,所以请耐心等待。
11.进入BIOS设置
在电脑启动时按下相应的按键(通常是Del或F2键)进入BIOS设置界面。在BIOS中,找到“Boot”或“启动”选项,并将新的固态硬盘设置为首选启动设备。
12.保存并退出BIOS设置
在更改了启动设备后,记得保存并退出BIOS设置。通常是按下F10键或选择“SaveandExit”选项来完成操作。
13.安装操作系统
在完成BIOS设置后,重新启动电脑。您可以使用操作系统光盘或USB驱动器来安装操作系统,按照屏幕上的指示进行操作。
14.迁移数据
如果您之前进行了数据备份,现在可以将备份的数据迁移到新的固态硬盘上。您可以使用备份软件或手动将数据复制到新硬盘中。
15.享受提升的系统性能
完成以上步骤后,您现在可以享受到使用固态硬盘启动系统所带来的快速响应和流畅体验。固态硬盘的高速读写能力将显著提升您电脑的性能。
通过更换固态硬盘启动系统,我们可以提升电脑的性能和启动速度。选择合适的固态硬盘、备份重要数据、正确安装硬盘、设置BIOS和迁移数据是成功更换固态硬盘的关键步骤。只需按照以上步骤进行操作,您即可轻松将电脑升级至固态硬盘,享受更好的使用体验。