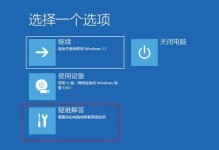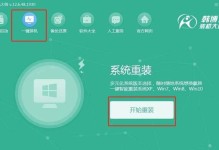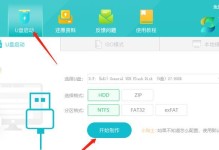随着科技的不断进步,操作系统也在不断升级和更新。而在日常使用电脑的过程中,我们经常需要重新安装操作系统以解决各种问题。然而,传统的安装方式需要耗费大量时间和精力,而现在有了Win10安装工具,我们可以轻松地进行系统的重装和升级,不再需要依赖于繁琐的步骤和专业的技术知识。
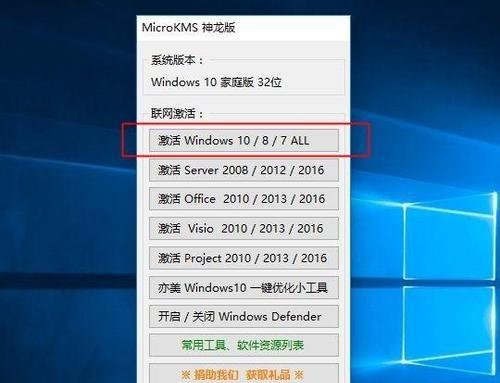
一:认识Win10安装工具
Win10安装工具是由微软官方推出的一款免费软件,主要用于帮助用户快速安装Win10操作系统。它集成了Win10系统镜像下载、制作U盘启动盘以及一键安装等功能,让我们能够轻松完成系统的安装过程。
二:下载Win10安装工具
我们需要前往微软官方网站下载Win10安装工具。在搜索框中输入“Win10安装工具”,点击进入官方网站,并选择最新版本进行下载。下载完成后,双击运行安装文件,按照提示完成安装过程。
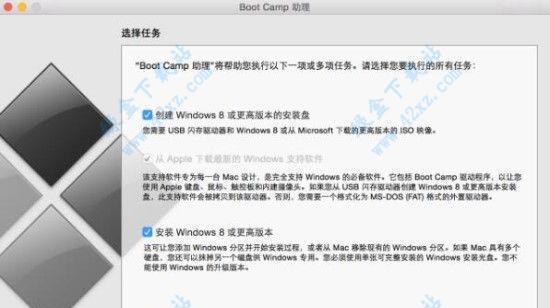
三:选择系统版本与语言
在安装工具运行后,我们需要选择要安装的系统版本和语言。根据自己的需求,在下拉菜单中选择合适的版本和语言,然后点击“下一步”继续。
四:下载Win10系统镜像
接下来,Win10安装工具会开始下载所选系统版本的镜像文件。这一过程可能需要一段时间,具体时间根据网络速度和系统版本而定。请耐心等待下载完成。
五:制作U盘启动盘
当系统镜像下载完成后,我们可以选择将其制作成U盘启动盘,以便后续安装使用。将一个空白的U盘插入电脑,并在安装工具中选择“创建安装介质”。选择“USB闪存驱动器”并点击“下一步”,然后选择对应的U盘并开始制作启动盘。
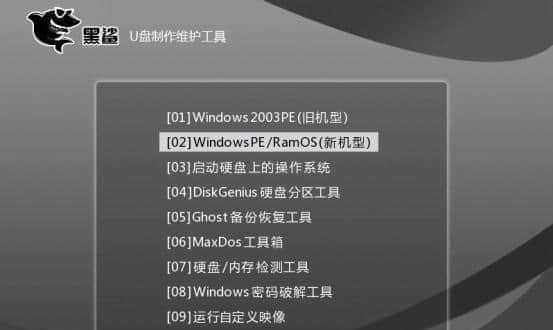
六:启动电脑并选择U盘启动
完成U盘启动盘的制作后,我们需要重启电脑并设置从U盘启动。在重启过程中,按照屏幕上的提示进入BIOS界面,并找到“启动顺序”选项。将U盘启动顺序调至第一位,并保存设置后重启电脑。
七:开始安装Win10系统
电脑重新启动后,系统将自动从U盘启动,并进入Win10安装界面。在安装界面上,我们可以选择安装语言、键盘布局等信息,并点击“下一步”进行下一步的安装操作。
八:接受许可协议与选择安装方式
在进入下一步之前,我们需要接受Windows许可协议。仔细阅读协议内容,并勾选“我接受许可条款”的选项,然后点击“下一步”。接下来,选择“自定义:仅安装Windows(高级)”选项,以便我们可以对分区进行自定义设置。
九:分区设置与选择安装位置
在自定义设置中,我们可以对硬盘进行分区,并选择安装Win10系统的位置。根据自己的需求,点击“新建”按钮创建一个新的分区,并选择其中一个分区作为系统安装的位置。完成后点击“下一步”继续安装过程。
十:系统安装与等待
在完成分区设置后,我们点击“下一步”即可开始系统的安装过程。这一过程需要一定时间,请耐心等待,期间系统会进行文件的拷贝、配置和安装等操作。
十一:系统设置与个性化
当系统安装完成后,我们需要进行一些基本的系统设置和个性化操作。根据自己的喜好和需求,选择时区、网络设置、电脑名称等选项,并按照提示完成设置。
十二:更新与驱动安装
系统安装完成后,我们需要进行系统的更新和驱动的安装。通过WindowsUpdate功能,我们可以获取最新的系统更新和驱动程序,并按照提示完成安装。
十三:常见问题解答
在使用Win10安装工具的过程中,可能会遇到一些常见问题,比如安装失败、系统无法启动等。针对这些问题,我们可以参考官方提供的技术文档或者咨询相关的技术支持人员,以解决问题并完成系统的安装。
十四:小结与注意事项
通过使用Win10安装工具,我们可以轻松地进行Win10系统的安装和重装,省去了繁琐的步骤和专业知识。在使用过程中,我们需要注意下载工具的可信来源、备份重要数据以及遵循官方的操作指引,以确保安装过程的顺利进行。
十五:结语
Win10安装工具是一个简单易用且功能强大的工具,它为我们提供了一种快捷、方便的方式来安装和升级Win10系统。通过掌握这个工具的使用方法,我们可以轻松应对各种系统问题,并在短时间内完成系统的安装和重装。让我们抛弃传统的繁琐步骤,拥抱Win10安装工具,让重装变得简单易行。