在日常使用电脑的过程中,不可避免地会遇到系统崩溃、病毒感染等问题。而利用微peu盘进行系统还原可以帮助我们轻松解决这些问题,恢复系统备份,使电脑重回正常运行状态。
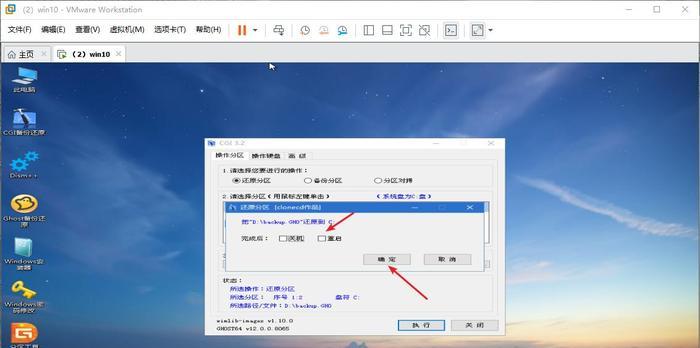
一:准备工作——下载微peu盘制作工具
在电脑上搜索并下载微peu盘制作工具,如"U盘启动助手",确保你的电脑和U盘都能正常使用。
二:制作微peu盘
插入U盘后,打开微peu盘制作工具,并按照提示选择正确的U盘和镜像文件,然后点击开始制作,等待一段时间,直到制作完成。
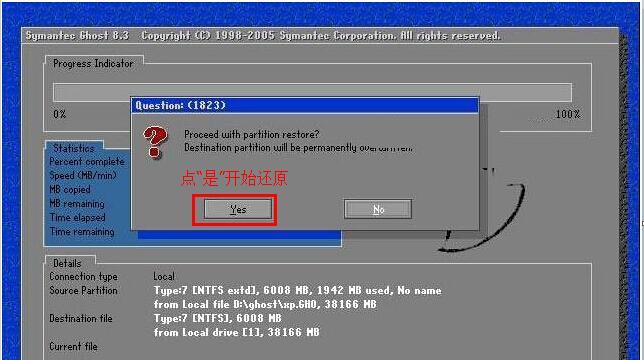
三:启动电脑并进入BIOS设置
将制作好的微peu盘插入电脑,并重启电脑。在启动过程中,按下相应的按键进入BIOS设置界面,如Del、F2等(不同品牌的电脑按键可能不同,请查阅电脑说明书)。
四:调整启动顺序
在BIOS设置界面中,找到"Boot"或"启动顺序"选项,并将U盘设为首选启动设备,保存并退出BIOS设置。
五:启动微peu盘
重启电脑后,微peu盘会自动启动,进入微peu系统界面。根据界面提示,选择相应的操作方式,如"系统还原"或"备份恢复"等。
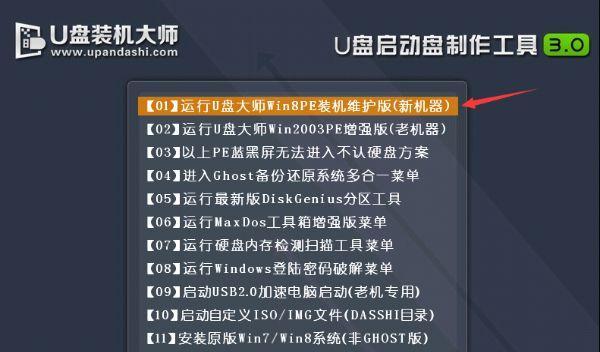
六:选择还原点
在系统还原界面中,选择一个你希望恢复的系统还原点,这个还原点应该是之前自己主动创建的。
七:确认操作
在选择还原点后,系统会显示将要执行的操作,包括恢复的文件和程序。仔细确认后点击"确认"按钮,开始系统还原的过程。
八:等待系统还原完成
系统还原需要一段时间,等待系统完成还原过程,并不要进行其他操作或断开电源。
九:重启电脑
系统还原完成后,电脑会自动重启。等待电脑重新启动后,可以验证系统是否已经成功还原。
十:重新设置个人文件和软件
由于系统还原会恢复到之前的状态,因此可能需要重新设置一些个人文件和已安装的软件。
十一:备份重要数据
在进行系统还原之前,建议提前备份重要数据,以免还原过程中丢失。可以使用移动硬盘或云存储等方式进行备份。
十二:注意事项——还原点的选择
选择一个合适的系统还原点非常重要,应尽量选择之前电脑运行正常、没有病毒感染的时间点作为还原点。
十三:注意事项——安全扫描
在进行系统还原之前,建议先进行安全扫描,确保系统还原文件不受病毒感染。
十四:注意事项——兼容性问题
在使用微peu盘进行系统还原时,需要确保系统镜像文件的兼容性,以免还原失败或导致其他问题。
十五:
通过微peu盘进行系统还原可以方便快捷地解决系统问题,是一种非常实用的操作方式。在使用过程中,需要注意选择合适的还原点、备份重要数据,并确保系统镜像文件的兼容性。希望本教程能帮助到有需要的用户。





