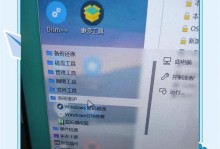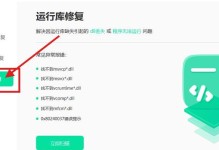随着电脑使用的普及,我们经常需要在桌面或文件夹中新建各种文件类型。在传统的操作系统中,我们通常需要通过鼠标右键点击并选择“新建”来创建文件,但这种方式并不总能满足我们的个性化需求。本文将介绍如何设置鼠标右键新建功能,使其更加方便快捷。
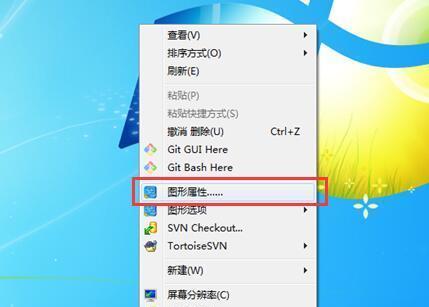
打开“文件资源管理器选项”
一我们需要打开“文件资源管理器选项”对话框。可以通过在开始菜单中搜索“文件资源管理器选项”或者在任何文件资源管理器窗口中点击“查看”选项卡上的“选项”按钮来进入该对话框。
切换到“文件类型”选项卡
二在“文件资源管理器选项”对话框中,切换到“文件类型”选项卡。这个选项卡会显示计算机中已经注册的所有文件类型。
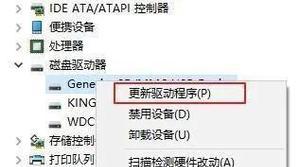
选择要设置的文件类型
三浏览已注册的文件类型列表,选择你想要自定义右键新建功能的文件类型。例如,如果你想要在桌面上新建文本文件,选择“txt”或者“文本文档”。
点击“高级”按钮
四选中要设置的文件类型后,点击“高级”按钮。这将打开该文件类型的高级属性对话框。
找到“新建”动作
五在该文件类型的高级属性对话框中,找到并选中“新建”动作。通常,这个动作会被默认显示在“动作”列表的顶部。
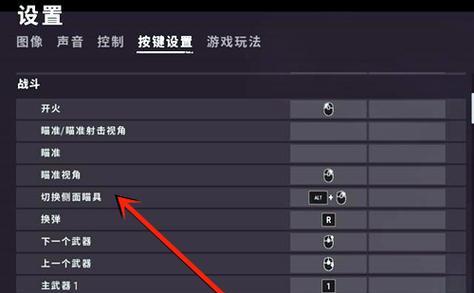
点击“编辑”按钮
六点击“编辑”按钮,这将打开“编辑操作”对话框。在这里,我们可以自定义鼠标右键新建功能的具体设置。
输入动作名称
七在“编辑操作”对话框中,首先需要输入一个动作名称。这个名称将在右键菜单中显示,用于标识新建功能。
选择动作图标
八选择一个合适的图标来表示这个新建功能。点击“更改图标”按钮,然后从图标库中选择一个图标,或者点击“浏览”按钮选择自定义的图标文件。
设置命令行参数
九在“编辑操作”对话框中,我们需要设置命令行参数,以确定新建功能的具体操作。例如,如果你想要新建一个空白文本文件,可以在命令行参数中输入“notepad.exe”,点击“确定”保存设置。
重复设置其他文件类型
十如果你想要对其他文件类型进行相同的设置,可以重复上述步骤。选择不同的文件类型,然后设置对应的动作名称、图标和命令行参数。
调整动作顺序
十一在“编辑操作”对话框中,你还可以通过上下移动按钮来调整动作的顺序。这将影响右键菜单中显示的顺序。
保存并应用设置
十二当你完成所有设置后,点击“确定”按钮保存并应用这些设置。此时,在所选的文件类型上右键点击即可看到自定义的新建功能。
随时调整和删除设置
十三如果你希望随时调整或删除已设置的鼠标右键新建功能,只需重复前面提到的步骤,并进行相应的修改或删除操作即可。
享受自定义的右键新建功能
十四通过以上设置,你现在可以享受自定义的鼠标右键新建功能了。无论是在桌面还是在文件夹中,只需右键点击任何文件类型,就能快速创建你所需的文件。
十五通过简单的设置步骤,我们可以轻松地自定义鼠标右键新建功能,使其更加符合个性化需求。这项功能大大提高了我们创建文件的效率,让操作更加便捷。现在,你可以根据自己的需求来尝试设置并享受这一便利。