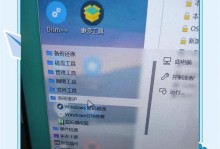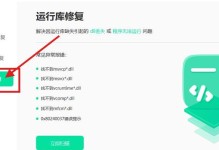在现代社会中,我们的电脑存储了大量重要的个人和工作数据。然而,由于各种原因,我们的计算机可能会遭受硬件故障、病毒攻击、误操作或数据丢失等问题。为了保护我们的数据并快速恢复系统,备份是必不可少的。Ghost11是一款被广泛使用的备份和恢复软件,本文将为您提供Ghost11全盘备份的详细教程。
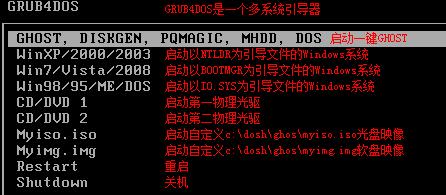
下载和安装Ghost11
在官方网站上下载Ghost11软件,并按照指示安装到您的计算机上。安装完成后,打开Ghost11并进入备份功能。
选择要备份的驱动器
在Ghost11界面中,您将看到您的计算机上所有的驱动器列表。根据您的需求,选择要备份的驱动器。确保选择了系统驱动器和其他重要的数据驱动器。
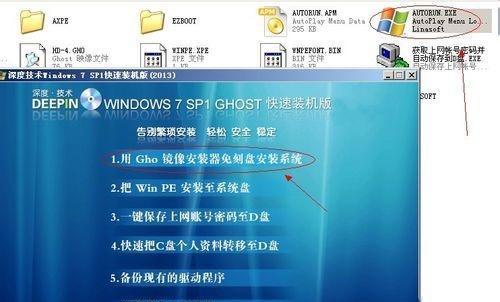
设置备份选项
在设置备份选项之前,请确保您有足够的存储空间来保存备份文件。选择备份文件的存储位置,并选择是否要压缩备份。您还可以设置备份的时间和日期。
开始备份过程
在确认了所有设置后,点击“开始备份”按钮来启动备份过程。Ghost11将开始扫描您选择的驱动器并复制所有数据到备份文件中。备份过程可能需要一些时间,具体时间取决于驱动器的大小和计算机的性能。
备份完成
一旦备份过程完成,Ghost11将生成一个完整的备份文件,其中包含您选择的驱动器中的所有数据。您可以选择保存备份文件到外部存储设备或其他安全的位置。

创建Ghost11恢复盘
为了能够快速恢复系统,我们建议您创建一个Ghost11恢复盘。在Ghost11中,选择“创建恢复盘”选项,并按照指示进行操作。一旦恢复盘创建成功,您就可以使用它来快速恢复整个系统。
使用Ghost11恢复驱动器
当您的系统遭受故障或数据丢失时,您可以使用Ghost11恢复驱动器来恢复整个系统。插入恢复盘并重启计算机。按照屏幕提示选择恢复选项,并指定备份文件的位置。Ghost11将开始恢复过程并将所有数据还原到您的计算机上。
选择要恢复的驱动器
在恢复过程中,Ghost11将显示所有可用的备份文件。选择要恢复的备份文件,并根据需要选择要恢复的驱动器。确认所有设置后,点击“开始恢复”按钮。
等待恢复完成
Ghost11将开始恢复过程,并将所有数据从备份文件中还原到您的计算机上。恢复过程可能需要一些时间,具体时间取决于备份文件的大小和计算机的性能。请耐心等待,不要中断恢复过程。
恢复完成
一旦恢复过程完成,您的计算机将被还原到备份文件创建时的状态。您可以重新启动计算机并验证所有数据是否已成功恢复。
定期备份的重要性
Ghost11全盘备份教程的最后一点是强调定期备份的重要性。建议您定期进行全盘备份,以保护最新的数据和系统设置。这将确保您在任何突发情况下都能快速恢复您的计算机。
避免数据丢失的其他措施
除了Ghost11全盘备份,还有其他措施可以帮助您避免数据丢失。定期更新操作系统和应用程序、使用强密码保护您的账户、安装可靠的杀毒软件等都是保护数据安全的重要步骤。
备份文件的保管
请确保将备份文件保存在安全的地方,远离病毒、意外删除或物理损坏的风险。外部硬盘、云存储或网络存储都是理想的备份文件存储选择。
解决常见问题
在使用Ghost11全盘备份过程中,您可能会遇到一些常见问题。例如,备份速度慢、备份文件太大等。在遇到这些问题时,您可以查阅Ghost11的帮助文档或寻求在线支持来解决问题。
通过本教程,您学习了如何使用Ghost11进行全盘备份和恢复。备份是保护您的数据安全的关键步骤,而Ghost11提供了简单而强大的工具来实现这一目标。记住定期备份,并遵循其他数据安全措施,以确保您的计算机始终安全可靠。