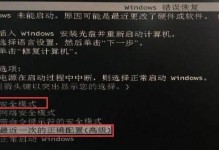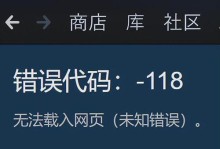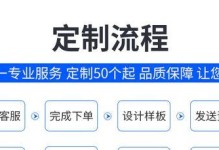在使用苹果电脑的过程中,由于某些限制,我们可能会遇到无法使用U盘安装操作系统的问题。本文将为您介绍一些有效的解决方法,帮助您克服这一困扰。
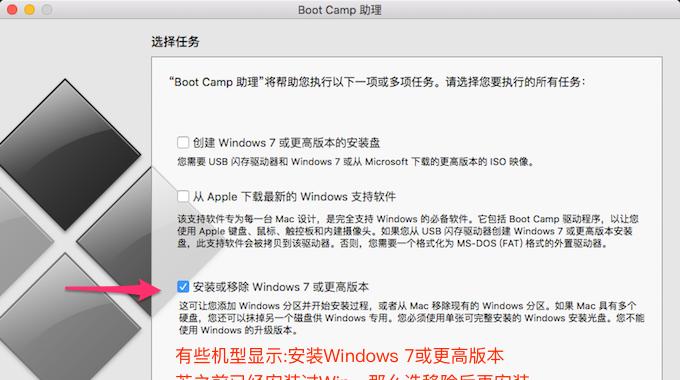
检查U盘格式
确保您的U盘格式为MacOS扩展(日志式)格式。可以通过在Finder中选择磁盘工具,然后在磁盘工具中选择您的U盘,点击“抹掉”并选择“MacOS扩展(日志式)”格式来进行设置。
下载合适版本的操作系统镜像
在安装系统之前,您需要下载适用于您的苹果电脑的操作系统镜像。您可以通过苹果官方网站或其他可靠的软件下载站点获取合适版本的系统镜像文件。

使用命令行创建可启动的U盘
打开终端应用程序,在命令行中输入“sudo/Applications/Install\macOS\Mojave.app/Contents/Resources/createinstallmedia--volume/Volumes/MyVolume”,其中“InstallmacOSMojave.app”应替换为您下载的操作系统镜像文件的名称。
使用启动管理器启动U盘
在关闭电脑的情况下,插入您创建的可启动U盘。然后按下电源按钮,并立即按住Option(或Alt)键,直到出现启动管理器界面。选择U盘作为启动设备,并点击“继续”来开始安装过程。
在安装过程中进行分区和格式化
在安装过程中,您将看到磁盘工具界面。在这里,您可以选择分区和格式化您的硬盘。请确保您备份了重要的数据,并按照您的需求进行设置。
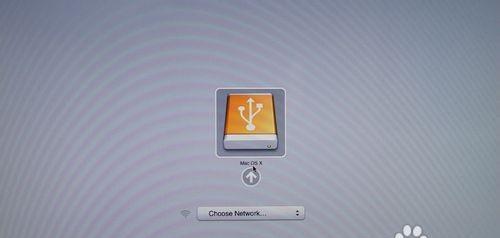
选择安装目标
在分区和格式化完成后,您将被要求选择安装目标。选择您的硬盘,并点击“继续”来开始系统安装。
等待系统安装完成
现在,只需耐心等待系统安装过程完成。这可能需要一些时间,请不要中途中断。
配置初始设置
当系统安装完成后,您将被要求进行初始设置。请按照屏幕提示进行操作,并设置您的个人偏好。
恢复数据和软件
完成初始设置后,您可以使用TimeMachine或其他备份工具来恢复您的个人数据和软件。如果您没有备份,您将需要重新下载和安装您需要的软件。
安装系统更新
在系统安装完成后,建议您立即安装系统更新。这将有助于修复漏洞和提供更好的系统性能。
备份重要数据
在安装系统更新之前,请确保您备份了重要的数据。这样,即使在更新过程中出现问题,您的数据也能得到保护。
重启电脑
在系统更新完成后,重启您的电脑,以确保所有更改生效。
解决其他问题
如果您在安装过程中遇到其他问题,如无法启动或安装过程中出现错误提示,请参考苹果官方支持页面或咨询苹果客服寻求帮助。
寻求专业技术支持
如果您不熟悉操作系统安装过程,或遇到复杂的问题无法解决,请寻求专业的苹果技术支持或咨询相关论坛。
通过正确的操作步骤,您可以成功使用U盘安装系统,解决苹果电脑无法使用U盘装系统的问题。请务必遵循上述步骤,并确保备份重要数据,以避免任何意外情况的发生。
苹果电脑无法使用U盘装系统可能是由于U盘格式不正确或安装过程中的其他问题引起的。通过本文提供的解决方法,您可以轻松解决这一问题,并顺利进行系统安装。记住备份重要数据是非常重要的,以确保您的数据安全。如果遇到复杂问题,请寻求专业技术支持。