随着科技的进步和互联网的普及,局域网连接在我们的生活中变得越来越重要。在Windows10操作系统中,通过正确设置和配置,可以实现高效快速的局域网连接和资源共享。本文将为您详细介绍Win10局域网连接的教程和方法。
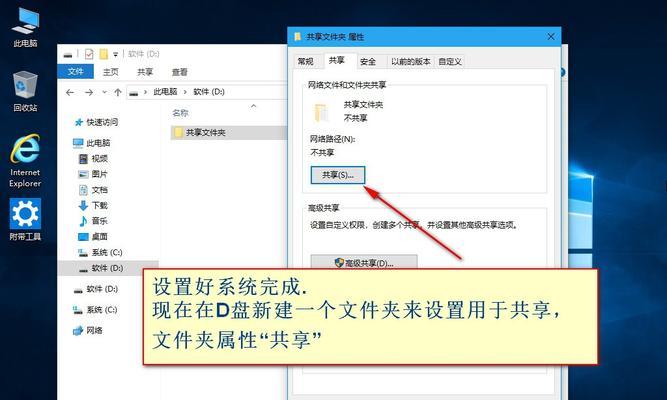
一:如何查看本地IP地址
要实现局域网连接,首先需要知道本地IP地址。点击桌面左下角的“开始”按钮,在弹出的菜单中找到“设置”选项,点击进入。在设置界面中选择“网络和Internet”选项,在左侧面板中选择“状态”,在右侧界面中找到“更改适配器选项”。点击“更改适配器选项”,在弹出的窗口中找到当前所连接的网络适配器,右键点击选择“状态”,在弹出的对话框中点击“详细信息”,即可查看本地IP地址。
二:如何设置静态IP地址
静态IP地址可以确保每次重启计算机后分配到的IP地址不变,方便进行局域网连接。在“更改适配器选项”窗口中,右键点击当前所连接的网络适配器,选择“属性”。在弹出的对话框中找到“Internet协议版本4(TCP/IPv4)”,点击后再次点击“属性”。在弹出的对话框中选择“使用下面的IP地址”,输入所需的静态IP地址、子网掩码和默认网关等信息,点击“确定”保存设置。

三:如何设置网络共享
在局域网连接中,网络共享是非常重要的功能。在“更改适配器选项”窗口中,右键点击当前所连接的网络适配器,选择“属性”。在弹出的对话框中找到“文件和打印机共享”,点击后选择“启用文件和打印机共享”。点击“适用”按钮保存设置。
四:如何设置高级共享设置
为了更加精细地控制网络共享,可以进行高级共享设置。在“更改适配器选项”窗口中,右键点击当前所连接的网络适配器,选择“属性”。在弹出的对话框中找到“文件和打印机共享”,点击后选择“共享”选项卡。在共享选项卡中,可以设置共享文件夹的名称、权限和密码等。点击“适用”按钮保存设置。
五:如何连接其他设备
在Win10局域网连接中,可以连接其他设备进行资源共享和文件传输。在其他设备上,打开资源管理器,点击左侧面板的“网络”选项,在列表中找到需要连接的Win10计算机,双击进入即可访问共享的文件夹和资源。
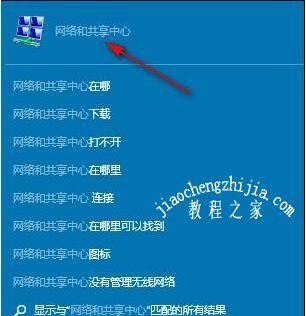
六:如何设置防火墙规则
为了保证局域网连接的安全性,需要设置防火墙规则。点击桌面左下角的“开始”按钮,在弹出的菜单中找到“设置”选项,点击进入。在设置界面中选择“更新和安全”选项,在左侧面板中选择“Windows安全”,点击右侧界面中的“防火墙和网络保护”。在防火墙设置中,可以添加入站规则和出站规则,以控制网络连接的权限。
七:如何使用网络诊断工具
如果在局域网连接过程中遇到问题,可以使用Windows提供的网络诊断工具进行排查和解决。点击桌面右下角的网络图标,选择“打开网络和Internet设置”,在弹出的窗口中找到“网络状态”,点击下方的“网络故障排除”。系统将自动运行网络故障排除工具,根据提示操作即可解决问题。
八:如何使用家庭组功能
Win10提供了家庭组功能,可以方便地共享文件、打印机和多媒体内容等。在“设置”界面中选择“帐户”选项,点击左侧面板中的“家庭和其他用户”。在右侧界面中,点击“添加家庭成员”按钮,根据提示操作即可创建家庭组并设置共享权限。
九:如何设置远程桌面连接
远程桌面连接可以让您在局域网内的不同设备之间远程控制。在Win10计算机上,点击桌面右下角的网络图标,选择“打开网络和Internet设置”,在弹出的窗口中找到“远程桌面”,点击后设置允许远程连接,并记录下计算机的名称。在其他设备上,打开远程桌面应用程序,输入计算机名称和凭据即可远程连接。
十:如何使用家庭组功能
Win10提供了家庭组功能,可以方便地共享文件、打印机和多媒体内容等。在“设置”界面中选择“帐户”选项,点击左侧面板中的“家庭和其他用户”。在右侧界面中,点击“添加家庭成员”按钮,根据提示操作即可创建家庭组并设置共享权限。
十一:如何设置远程桌面连接
远程桌面连接可以让您在局域网内的不同设备之间远程控制。在Win10计算机上,点击桌面右下角的网络图标,选择“打开网络和Internet设置”,在弹出的窗口中找到“远程桌面”,点击后设置允许远程连接,并记录下计算机的名称。在其他设备上,打开远程桌面应用程序,输入计算机名称和凭据即可远程连接。
十二:如何设置远程桌面连接
远程桌面连接可以让您在局域网内的不同设备之间远程控制。在Win10计算机上,点击桌面右下角的网络图标,选择“打开网络和Internet设置”,在弹出的窗口中找到“远程桌面”,点击后设置允许远程连接,并记录下计算机的名称。在其他设备上,打开远程桌面应用程序,输入计算机名称和凭据即可远程连接。
十三:如何设置远程桌面连接
远程桌面连接可以让您在局域网内的不同设备之间远程控制。在Win10计算机上,点击桌面右下角的网络图标,选择“打开网络和Internet设置”,在弹出的窗口中找到“远程桌面”,点击后设置允许远程连接,并记录下计算机的名称。在其他设备上,打开远程桌面应用程序,输入计算机名称和凭据即可远程连接。
十四:如何设置远程桌面连接
远程桌面连接可以让您在局域网内的不同设备之间远程控制。在Win10计算机上,点击桌面右下角的网络图标,选择“打开网络和Internet设置”,在弹出的窗口中找到“远程桌面”,点击后设置允许远程连接,并记录下计算机的名称。在其他设备上,打开远程桌面应用程序,输入计算机名称和凭据即可远程连接。
十五:
通过本文的教程和方法,您可以轻松地实现Win10局域网连接,享受高效快速的局域网资源共享。正确设置和配置网络适配器、网络共享和防火墙规则等,以及使用家庭组功能和远程桌面连接等功能,能够满足您在局域网中的各种需求。希望本文对您有所帮助,祝您使用愉快!





