在使用Windows7操作系统时,我们经常会存储一些私密或重要的文件在特定的文件夹中。然而,如果其他人可以访问我们的电脑,这些文件可能会变得容易被访问和泄露。为了保护这些文件的安全性和隐私,我们可以为Windows7文件夹设置密码保护。本文将详细介绍如何设置文件夹密码保护,并确保您的私密内容得到有效的保护。
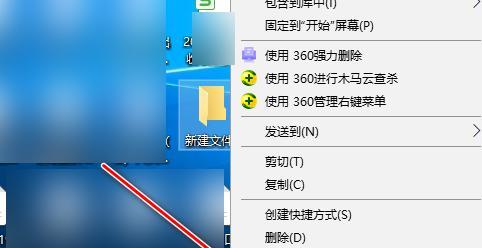
1.设置目标文件夹:选择要设置密码保护的文件夹
在您的电脑上找到目标文件夹,并确保您具有管理权限。右键单击文件夹,在弹出的菜单中选择"属性"选项。
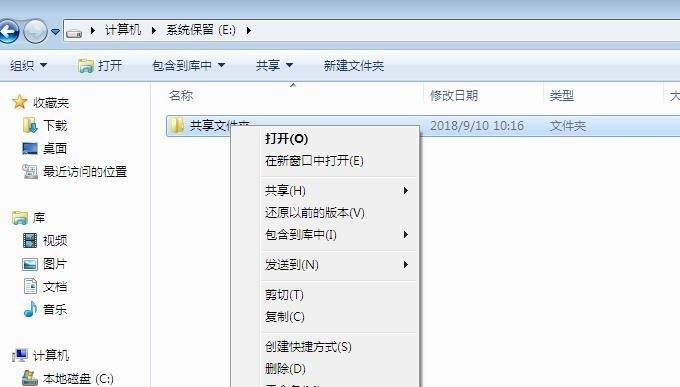
2.进入文件夹属性窗口:找到并打开"属性"选项
在文件夹属性窗口中,选择"安全"选项卡。
3.修改访问权限:限制对文件夹的访问权限

在"安全"选项卡中,点击"编辑"按钮,然后选择"添加"。
4.添加用户:选择要限制访问的用户
在弹出的对话框中,点击"高级"按钮,然后在接下来的对话框中点击"查找"按钮。在弹出的搜索对话框中输入要限制访问的用户名,然后点击"确定"按钮。
5.分配权限:授予或拒绝对文件夹的访问权限
在新的对话框中,选择要限制访问的用户,并在下方的"权限"部分勾选"拒绝"选项。
6.提示密码保护:设置拒绝访问的条件
在弹出的对话框中,选择"否",然后点击"确定"按钮。
7.重新进入文件夹属性窗口:修改用户权限设置
回到文件夹属性窗口中,再次选择要限制访问的用户,在下方的"权限"部分勾选"完全控制"选项。
8.确认密码保护:再次设置访问密码
点击"确定"按钮后,弹出一个密码设置对话框。输入您想要设置的密码,然后再次确认。
9.完成密码保护:保存更改并退出文件夹属性窗口
点击"确定"按钮后,您已成功为目标文件夹设置了密码保护。关闭文件夹属性窗口。
10.测试密码保护:尝试访问被保护的文件夹
重新打开目标文件夹,您将会被提示输入密码才能访问其中的内容。输入正确的密码后,您将能够正常访问文件夹。
11.修改密码保护:更改文件夹密码
如果您想要修改文件夹的密码,可以重复前面的步骤,并在第8步中输入新的密码。
12.移除密码保护:取消文件夹密码
若要移除文件夹的密码保护,重复前面的步骤,并在第8步中将密码留空。
13.密码保护注意事项:保持密码安全和隐私保护
为了确保密码的安全性和文件的隐私保护,请选择一个强密码,并定期更改密码。同时,不要将密码写在明显的地方,以防他人获取您的密码。
14.密码保护后的优势:提高文件安全性和隐私
通过为Windows7文件夹设置密码保护,您能够提高文件的安全性和隐私保护程度,确保只有授权人员才能访问其中内容。
15.结束语:通过简单设置,保护您的文件夹隐私
通过本文提供的简单步骤,您可以轻松地为Windows7文件夹设置密码保护,确保您的私密内容得到有效的保护。请务必遵循密码安全的最佳实践,并定期更改密码,以确保您的文件安全。





