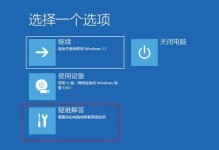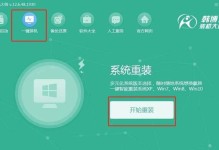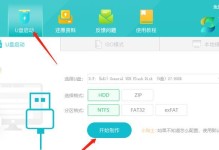在使用电脑的过程中,我们难免会遇到各种问题,比如系统运行缓慢、软件冲突等。而重装系统是解决这些问题的一种常用方法。然而,对于大部分小白用户来说,重装系统似乎是一件非常困难的事情,充满了各种技术术语和操作步骤。本文将为您介绍一款小白友好的一键重装系统方法,让您轻松搞定Win10系统重装。
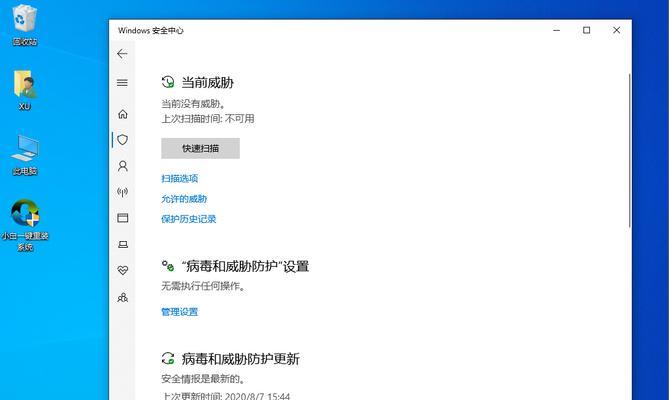
准备工作
在进行系统重装之前,我们需要做一些准备工作,确保重装顺利进行。备份你重要的文件和数据,以免丢失。准备一个可用的U盘或者光盘,将用于存储系统镜像文件。
下载并安装一键重装系统工具
在开始之前,我们需要先下载并安装一款小白友好的一键重装系统工具。打开浏览器,搜索并下载该工具,并按照提示进行安装。
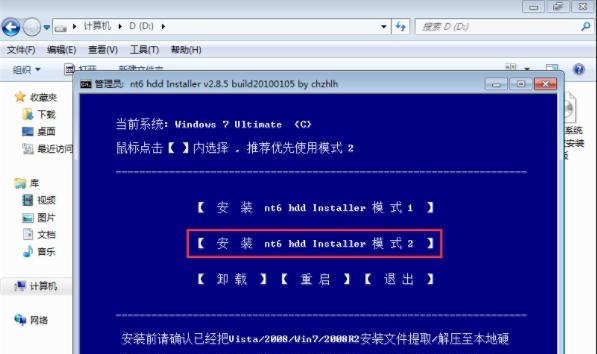
选择系统版本
安装完成后,打开该一键重装系统工具,你将看到一个界面,其中有多个系统版本可供选择。根据你的需求和电脑配置,选择适合的Win10系统版本。
制作启动盘
在选择好系统版本后,你需要将系统镜像文件制作成启动盘。插入你准备好的U盘或光盘,在工具中选择该设备,并点击制作启动盘。
设置启动顺序
重启电脑,在开机时按下相应的按键(通常是F2或Delete键)进入BIOS设置。找到启动顺序选项,并将U盘或光盘设置为第一启动项。

开始重装系统
保存设置后,重启电脑,系统会自动从你制作好的启动盘中引导。按照屏幕上的指示,选择相应的语言、时区和键盘布局。
清除磁盘并安装系统
接下来,你将看到一个界面,其中会列出你的磁盘分区。选择要安装系统的磁盘,并点击清除磁盘。点击下一步,系统将自动安装在选定的磁盘上。
等待系统安装
系统安装需要一些时间,这取决于你的电脑配置和系统版本。耐心等待,直到安装完成。
设置个人偏好
当系统安装完成后,你将被要求设置一些个人偏好,比如登录账户、网络连接和隐私设置等。
更新系统和驱动
完成基本设置后,我们建议你立即进行系统和驱动程序的更新。打开系统设置,点击“更新与安全”,然后点击“检查更新”。
安装常用软件
在系统更新完成后,你可以开始安装你常用的软件程序。打开浏览器,下载并安装你需要的软件。
恢复备份文件和数据
在安装完常用软件后,你可以将之前备份的文件和数据恢复到电脑中。确保你备份的文件完整,并按照之前的目录结构进行恢复。
个性化设置
在恢复文件和数据之后,你可以根据自己的喜好进行个性化设置。比如更改桌面壁纸、调整字体大小等。
优化系统性能
为了让电脑更加流畅运行,你可以进行一些优化措施,比如清理垃圾文件、关闭不必要的启动项、优化系统设置等。
享受焕然一新的电脑!
经过以上步骤,你的电脑已经完成了一键重装系统,现在你可以享受一个焕然一新的电脑了!不再有系统卡顿和冲突问题,让你的工作和娱乐更加畅快!
通过本文的一键重装系统教程,即使是小白用户也能轻松搞定Win10系统重装。只需准备工作,下载一键重装系统工具,选择系统版本,制作启动盘,设置启动顺序,进行重装操作,并进行个性化设置和优化措施,即可拥有一个焕然一新的电脑。不再被系统问题困扰,让您的使用体验更加流畅和愉快!