随着技术的发展,Linux操作系统在企业和个人用户中的应用越来越广泛。然而,并不是所有人都想完全放弃Windows系统,在Windows10操作系统上安装Linux虚拟机成为一个非常实用的选择。本文将带你一步步学习如何在Win10上安装Linux虚拟机,让你同时享受两种操作系统的优势。
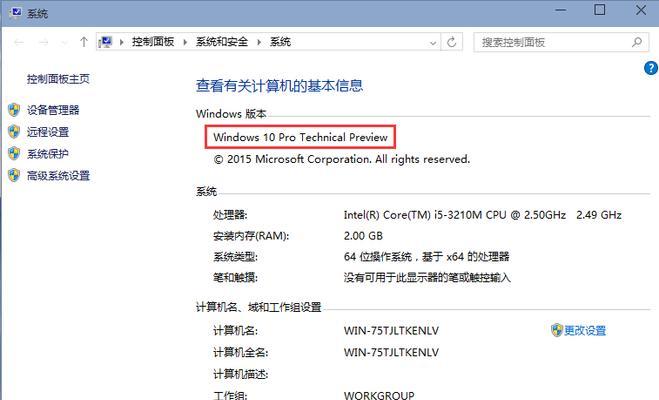
一、安装虚拟机软件
1.下载虚拟机软件
在Win10上安装Linux虚拟机,首先需要一个虚拟机软件来创建和管理虚拟机。推荐使用免费且功能强大的VirtualBox。
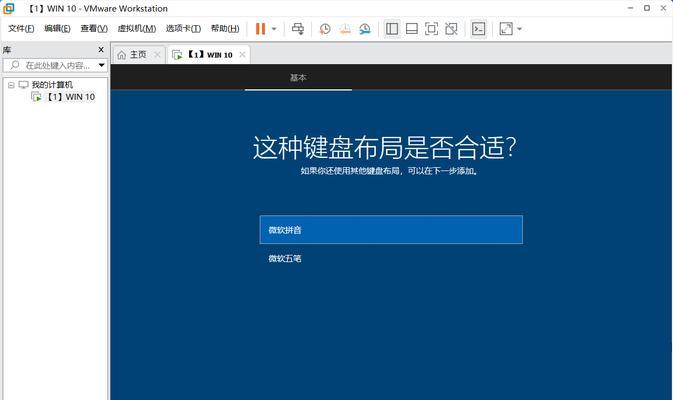
2.安装虚拟机软件
下载完成后,双击安装程序并按照提示进行安装。安装完成后,打开VirtualBox。
二、准备Linux镜像文件
3.下载Linux镜像文件
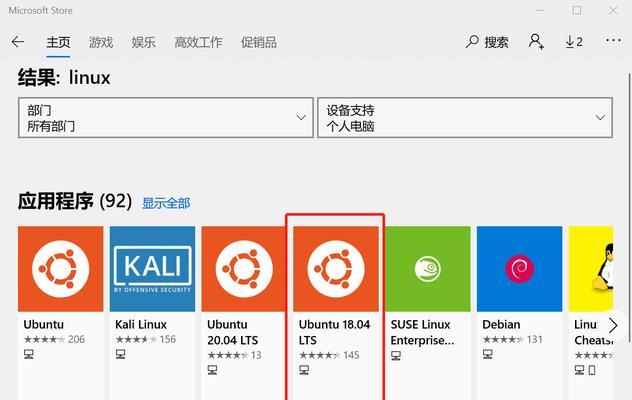
在安装Linux虚拟机前,需要准备一个Linux发行版的镜像文件。可以选择Ubuntu、Fedora等常见的发行版。
4.创建新虚拟机
打开VirtualBox,点击"新建"按钮,按照向导创建新的虚拟机。
三、配置虚拟机
5.分配虚拟机的内存大小
在创建虚拟机的过程中,需要指定虚拟机的内存大小。推荐至少为Linux虚拟机分配2GB的内存空间。
6.创建虚拟硬盘
点击"创建"按钮,在弹出的窗口中选择"创建虚拟硬盘",并按照向导设置虚拟硬盘的容量和文件类型。
四、安装Linux系统
7.安装Linux系统
在VirtualBox中选择刚刚创建的虚拟机,点击"启动"按钮启动虚拟机。此时会要求选择Linux镜像文件进行安装。
8.设置Linux系统的基本信息
在安装过程中,需要设置Linux系统的一些基本信息,例如用户名、密码等。
五、优化Linux虚拟机
9.安装增强功能
安装完Linux系统后,为了提供更好的使用体验,可以安装VirtualBox提供的增强功能。这些功能包括共享剪贴板、自动调整屏幕分辨率等。
10.分配更多的资源
如果需要更好地运行Linux虚拟机,可以通过VirtualBox来调整虚拟机的硬件资源分配。可以增加内存、处理器核心数等。
六、共享文件和文件夹
11.设置共享文件夹
在VirtualBox中,可以设置共享文件夹,使得Linux虚拟机和Windows主机之间可以方便地共享文件。
12.在Linux虚拟机中访问共享文件夹
在Linux虚拟机中,可以通过挂载共享文件夹的方式,访问Windows主机上的共享文件。
七、网络配置
13.配置网络连接
为了让Linux虚拟机能够访问Internet,需要配置虚拟机的网络连接方式。可以选择桥接模式或者NAT模式。
14.配置网络参数
在Linux虚拟机中,需要设置IP地址、网关等网络参数,以便能够连接到局域网或者互联网。
八、
通过本文的教程,你已经学会了如何在Windows10操作系统上安装Linux虚拟机。借助虚拟机软件和Linux镜像文件,你可以同时体验Windows和Linux操作系统的优势。无论是进行开发、测试还是学习,这个方法都是非常实用的。赶快动手试试吧!





