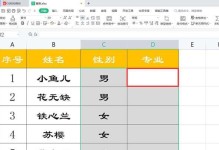随着科技的发展,许多电脑用户开始尝试使用U盘启动装系统,因其便捷性和灵活性备受青睐。本文将以神舟电脑为例,详细介绍如何使用U盘来启动装系统,并提供详细的步骤和方法,帮助读者轻松完成。
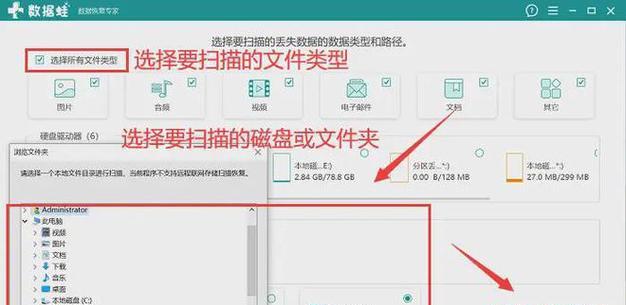
检查U盘和电脑兼容性
在开始之前,首先确保你的U盘和神舟电脑是兼容的,即支持通过U盘启动。这可以在神舟电脑的官方网站或用户手册中找到相关信息。
下载并准备系统镜像
从官方网站或其他可信的来源下载所需的操作系统镜像文件,并将其保存在你的电脑上。确保文件完整且没有被破坏。
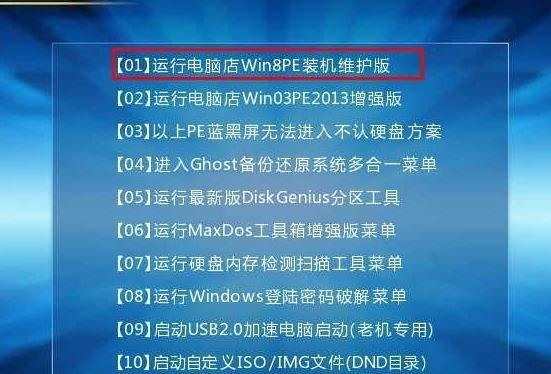
格式化U盘
将U盘插入电脑并打开文件资源管理器,在“我的电脑”中找到U盘的驱动器。右键点击该驱动器并选择“格式化”选项,选择适当的文件系统和容量大小,并开始格式化。
创建U盘启动盘
打开电脑上的一个U盘启动制作工具,如Rufus、WinToUSB等,并根据工具的指引选择操作系统镜像文件和目标U盘驱动器。点击开始制作,等待制作过程完成。
设置电脑启动顺序
将制作好的U盘插入神舟电脑,并重新启动电脑。在开机画面出现时,按下相应的按键(通常是F2、F10、F12等)进入BIOS设置。在启动选项中,将U盘设为首选启动设备。

保存并退出BIOS设置
在BIOS设置界面上,确保将已进行的更改保存并退出。通常可以通过按下F10键或选择相应的选项来完成保存操作。
重启电脑
重新启动神舟电脑,并等待开机画面出现。如果一切顺利,你将看到一个类似于启动菜单的界面,其中列出了可用的启动设备。
选择U盘启动
使用方向键在启动菜单中选择U盘作为启动设备,然后按下Enter键确认选择。系统将开始从U盘启动,并进入操作系统的安装界面。
按照安装向导进行操作系统安装
根据操作系统安装界面上的提示和向导,进行相应的设置,如选择安装位置、输入许可证密钥等。根据个人需要和喜好进行选择,并点击下一步继续。
等待安装过程完成
安装过程可能需要一些时间,请耐心等待。系统将自动进行必要的操作,如文件复制、程序配置等。在此期间,请勿关闭电脑或移除U盘。
重新启动电脑
当安装过程完成后,系统会提示重新启动电脑。按照提示进行操作,使电脑重新启动。
移除U盘并进入新系统
在电脑重新启动后,及时将U盘从电脑中取出。系统将继续加载并启动新安装的操作系统。
设置个人偏好和驱动程序
根据个人的偏好设置,进入新系统后可能需要进行一些初始设置。此外,为了确保系统正常运行,还需要安装适当的驱动程序,以提供硬件设备的支持。
备份和重要数据迁移
在完成操作系统安装后,建议备份重要数据,并将其迁移到新系统中。这样可以避免数据丢失和不必要的麻烦。
享受新系统
现在,你已经成功地使用U盘启动安装了新的操作系统。尽情享受操作系统带来的各种新功能和体验吧!
通过以上步骤,我们可以看到,使用U盘启动装系统相对简单而且方便。只需准备好U盘、操作系统镜像文件和相关工具,按照步骤进行设置,即可轻松完成。希望本文对使用神舟电脑进行U盘启动装系统的读者有所帮助。