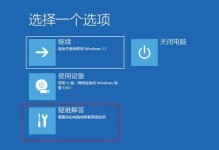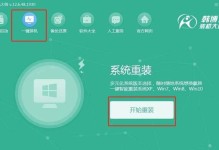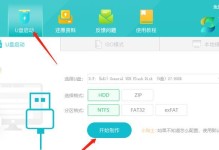在苹果电脑上安装固态硬盘可以极大地提升系统的速度和性能。本文将为您提供一份以苹果换固态硬盘装系统的教程,帮助您轻松完成这一过程。无论您是想要更新现有的硬盘,还是想要将传统机械硬盘升级为固态硬盘,本文都将详细介绍每个步骤,帮助您成功完成。

一:准备工作
在开始之前,确保您已备份了所有重要文件,并拥有一个可以连接硬盘的外部适配器。需要确保所购买的固态硬盘与您的苹果设备兼容。
二:购买合适的固态硬盘
在购买固态硬盘时,您需要考虑容量、速度、品牌和价格等因素。根据自己的需求和预算,选择一个合适的固态硬盘。

三:备份数据
在更换硬盘之前,务必备份所有重要数据。您可以使用TimeMachine或其他备份工具来完成这个过程。确保所有数据都已成功备份并可以轻松恢复。
四:制作启动盘
苹果提供了一个名为“macOS恢复”的工具,它允许您创建一个启动盘来安装新系统。在苹果应用商店中搜索并下载“macOSCatalina”或最新版本的操作系统,并将其制作成启动盘。
五:关闭电脑并拔掉所有线缆
在更换硬盘之前,确保您已关闭电脑,并断开所有连接线缆。这样可以避免意外损坏电脑或固态硬盘。

六:打开苹果设备的机身
根据您使用的具体苹果设备型号,找到合适的方式打开机身。一般来说,您可能需要使用螺丝刀和吸盘等工具来打开机身。
七:拆卸旧硬盘
将旧硬盘从苹果设备中拆卸下来。这可能需要小心操作,并注意不要损坏任何其他部件。
八:安装新固态硬盘
将购买的新固态硬盘安装到苹果设备的硬盘插槽中。确保连接牢固并正确安装。
九:重新装上机身
将苹果设备的机身重新安装好,并确保所有螺丝和连接件都已牢固固定。
十:启动苹果设备并进入恢复模式
重新连接电脑,并按住Command+R键,直到看到Apple图标和进度条出现。这将帮助您进入恢复模式。
十一:选择安装新系统
在恢复模式下,选择“重新安装macOS”选项,并按照屏幕上的指示进行操作。选择新的固态硬盘作为安装目标,并等待系统安装完成。
十二:恢复数据
一旦系统安装完成,您可以使用TimeMachine或其他备份工具来恢复之前备份的数据。确保将所有重要文件和设置恢复到新的固态硬盘中。
十三:更新和优化系统设置
在系统安装完成后,检查是否有可用的系统更新,并进行必要的更新。您还可以优化系统设置,以确保最佳的性能和体验。
十四:测试新固态硬盘性能
重新启动苹果设备,并测试新固态硬盘的性能和速度。您应该能够感受到系统的明显提速,并享受更流畅的操作体验。
十五:
通过本文提供的教程,您可以轻松地使用苹果换固态硬盘来安装系统。从备份数据到选择合适的固态硬盘,再到安装和恢复数据,每个步骤都经过详细介绍。希望本文对您有所帮助,并顺利完成固态硬盘的安装。享受全新的系统速度吧!