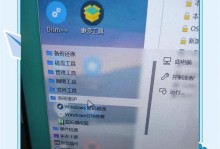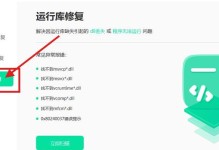电脑系统的自动更新功能可以帮助我们及时获取最新的安全补丁和功能更新,但有时候它也会在我们工作或使用电脑时给我们带来一些困扰。如果您希望能够更灵活地控制系统的更新,关闭自动更新可能是一个不错的选择。本文将为您详细介绍如何关闭电脑系统的自动更新功能,让您能够根据自己的需要来决定何时进行系统更新。
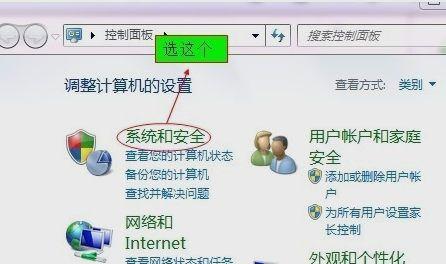
一、了解自动更新的作用和风险
自动更新功能可以及时修复系统中的漏洞,提升系统的稳定性和安全性,但它也可能会在不适当的时候进行更新,导致电脑卡顿或者重启。了解自动更新的作用和风险,可以帮助我们更好地决定是否关闭该功能。
二、打开“设置”菜单
点击屏幕左下角的Windows图标,然后点击“设置”图标,即可打开Windows系统的设置菜单。
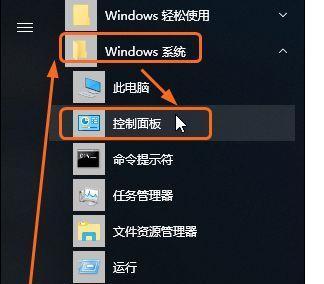
三、选择“更新与安全”选项
在设置菜单中,找到并点击“更新与安全”选项,这是管理系统更新的入口。
四、进入“Windows更新”页面
在“更新与安全”选项中,选择“Windows更新”页面,这个页面将显示有关系统更新的相关信息和选项。
五、点击“更改活动时间”链接
在“Windows更新”页面中,找到“更改活动时间”链接,点击它以进入设置。
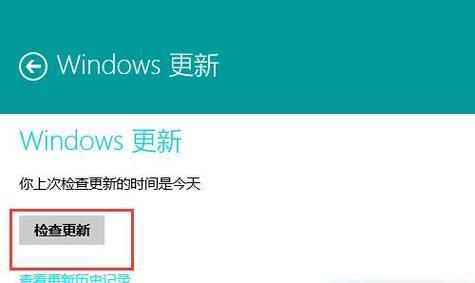
六、调整活动时间
在“更改活动时间”页面中,您可以通过拖动滑块来设置Windows的活动时间。活动时间是指电脑处于开机状态但无人操作的时间段。
七、关闭自动更新
在“更改活动时间”页面的底部,您将看到一个开关按钮,上面标注着“自动重新启动和安装排定更新。”关闭这个开关按钮即可关闭系统的自动更新功能。
八、手动检查和安装更新
关闭自动更新并不意味着您将永远不会再进行系统更新。为了保证系统的安全性和稳定性,我们依然需要定期检查和安装更新。在“Windows更新”页面中,找到并点击“检查更新”按钮,系统将会立即检查是否有新的更新可供安装。
九、根据需要选择性安装
在检查更新后,系统将列出可供安装的更新。您可以根据自己的需要选择性安装这些更新,或者点击“全部安装”按钮来一次性安装所有更新。
十、设置提醒方式
在“Windows更新”页面的上方,您可以找到一个“更改选项”链接,点击它可以进入系统更新的详细设置。在这个页面中,您可以选择以何种方式接收更新的提醒,比如弹出通知、发送邮件等。
十一、定期检查更新
关闭自动更新后,我们需要定期检查系统是否有新的更新可供安装。为了减少遗漏,建议每周至少检查一次更新。
十二、手动下载更新
如果您希望手动下载并安装系统更新,可以在Windows官方网站上搜索最新的更新包。下载后,双击运行安装包即可完成更新。
十三、注意安全问题
关闭自动更新意味着您需要自己负责及时进行系统更新。为了保证电脑的安全,建议及时安装重要的安全补丁,以防止恶意软件入侵或数据泄露。
十四、开启自动更新
如果您在一段时间后觉得关闭自动更新不适合您的情况,您可以按照上述步骤再次打开“更改活动时间”页面,并将开关按钮打开,重新开启自动更新功能。
十五、
关闭自动更新功能可以让我们更灵活地控制系统的更新,避免在不适当的时间进行更新,提升电脑的使用体验。但同时也需要我们自己负责及时检查和安装系统更新,以保证电脑的安全性和稳定性。根据个人情况选择是否关闭自动更新,可以根据需要随时调整设置,以便在不同的时间段进行系统更新。