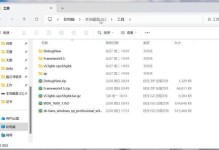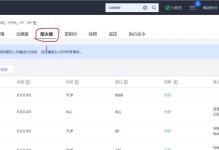在使用Word处理文档时,有时候会遇到一个令人困扰的问题,即无法删除的空白字符。这些空白字符可能会在文档中出现不明显的位置,但却影响了整体的排版和美观度。本文将向您介绍如何有效地解决这个问题,让您的Word文档焕然一新。
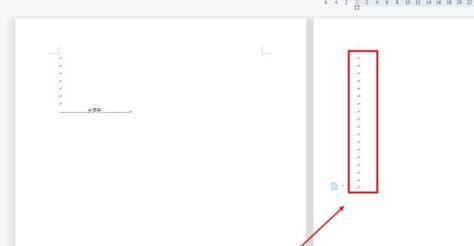
1.检查空白字符类型:了解不同类型的空白字符,如空格、制表符和换行符,以便采取相应的解决方法。
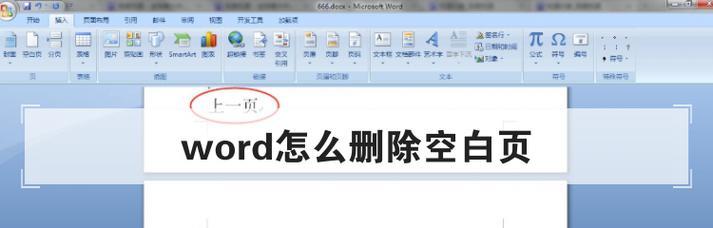
2.显示格式符号:启用Word中的“显示/隐藏”功能,显示隐藏的格式符号,包括空白字符,从而更好地定位和处理。
3.使用查找和替换功能:利用Word的查找和替换功能,找到并替换掉指定类型的空白字符,实现删除目标字符的效果。
4.使用删除空白行功能:如果空白字符存在于之间,可以使用“删除空白行”功能来一键删除多余的空行,提高文档整体的紧凑度。
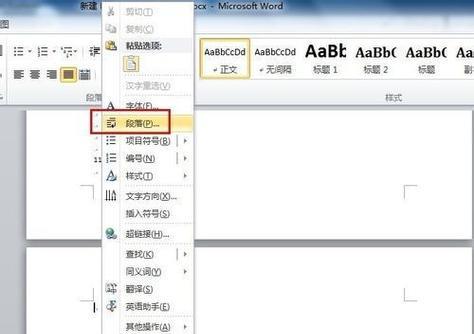
5.调整间距:调整的行距、段前段后距离,使文档在视觉上更为整洁,减少空白字符对排版的干扰。
6.删除多余的空格:通过使用“删除多余空格”功能,可以一次性删除文本中过多的空格,使文档更加简洁。
7.格式清理和重置:使用Word的“格式清理”和“重置”功能,将文档恢复到默认的字体和格式,去除任何可能导致空白字符显示问题的特殊格式。
8.检查表格中的空白字符:对于包含表格的文档,特别是在复制粘贴过程中,空白字符可能会隐藏在表格中。通过检查和编辑表格内容,消除空白字符对文档造成的干扰。
9.使用专业工具进行清理:如果以上方法无法解决问题,可以尝试使用专业的文档清理工具,如AdobeAcrobat等,进行全面的格式清理和修复。
10.避免不必要的复制粘贴:多次复制粘贴文本会导致格式混乱和空白字符增加。尽量减少复制粘贴操作,直接输入并进行适当的格式调整。
11.检查非打印字符设置:确保Word中的“非打印字符”选项已启用,以便及时发现和处理空白字符问题。
12.调整页面边距:适当调整页面边距,可以减少空白字符在页面边缘的出现,提高文档的可读性。
13.删除空白页:有时候空白字符会导致无法删除的空白页出现。使用“删除空白页”功能,将这些多余的空白页一并清除。
14.使用样式格式化文本:通过为文本应用合适的样式,可以避免不必要的空白字符产生,同时提高文档的一致性和整体质量。
15.定期清理文档:建立良好的文档维护习惯,定期检查和清理文档中的空白字符问题,保持文档的整洁和规范。
通过对Word文档中无法删除的空白字符问题的全面介绍和解决方案的提供,希望读者能够在日常工作中更加高效地处理这一问题。只有保持文档的整洁和规范,才能提高工作效率和专业形象。