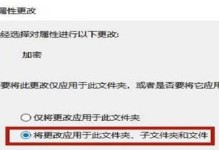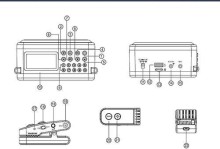在使用电脑的过程中,我们有时候会遇到各种问题,比如系统变得越来越慢,软件无法正常运行等等。这时候,重新安装一个全新的操作系统是一个不错的选择。本文将为大家详细介绍如何进行Win7系统的全新安装,从而让电脑焕然一新。

一:准备工作
在进行系统新装之前,首先需要备份重要的文件和数据,并确保你拥有可靠的Win7安装盘或者U盘启动盘。
二:检查硬件和系统要求
在安装Win7系统之前,你需要确保你的电脑硬件和系统要求符合Win7的最低配置要求,比如CPU、内存、硬盘空间等。
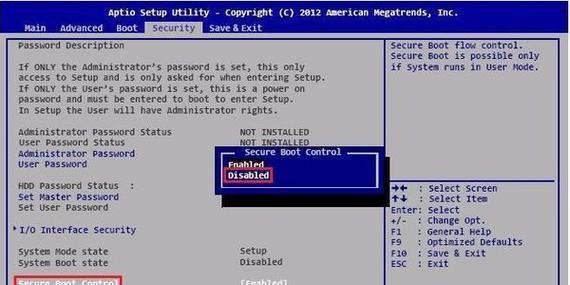
三:制作Win7安装U盘启动盘
如果你没有Win7安装盘,你可以通过制作一个U盘启动盘来进行安装。请参考相关教程或使用专门的制作工具进行操作。
四:设置电脑启动顺序
在安装系统之前,你需要进入BIOS设置界面,将启动顺序调整为U盘启动优先。然后保存设置并重启电脑。
五:启动电脑并进入安装界面
当电脑重新启动后,按照提示按任意键进入安装界面。然后选择你希望安装的语言和时间格式,并点击“下一步”按钮。
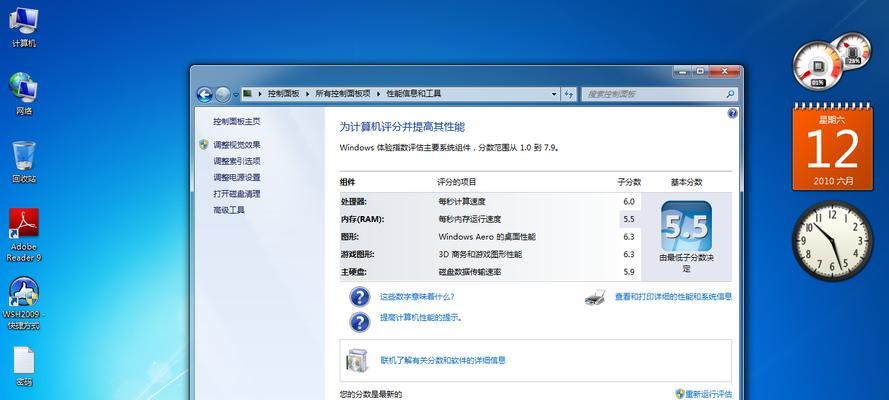
六:接受许可协议
在安装过程中,你需要接受微软的许可协议。请仔细阅读并勾选“我接受许可协议”选项,然后点击“下一步”按钮。
七:选择安装类型
在这一步,你可以选择进行全新安装或者升级安装。如果你想清空所有数据并重新安装系统,选择“自定义(高级)”选项;如果你希望保留现有文件和设置,选择“升级”选项。
八:分区和格式化
在进行全新安装时,你需要对硬盘进行分区和格式化。请按照提示进行操作,并根据自己的需求设置分区大小。
九:系统文件复制
一旦分区和格式化完成,系统将开始复制文件到硬盘。这个过程可能需要一些时间,请耐心等待。
十:系统设置
当文件复制完成后,系统将自动进行一些基本设置,比如选择时区、输入用户名和密码等。请按照提示进行操作。
十一:更新和驱动安装
在安装完成后,你需要连接到互联网并更新系统。同时,你还需要安装一些硬件驱动程序,以确保电脑的正常运行。
十二:安装常用软件
在完成系统更新和驱动安装后,你可以开始安装一些常用软件,比如浏览器、办公套件、媒体播放器等。
十三:个性化设置
为了让系统更符合自己的使用习惯,你可以进行一些个性化设置,比如更改桌面壁纸、调整系统主题等。
十四:安全防护设置
在完成个性化设置后,不要忘记进行一些必要的安全防护设置,比如安装杀毒软件、防火墙等,以保护电脑安全。
十五:
通过本文的教程,你应该已经成功地完成了Win7系统的全新安装。现在你可以享受一个焕然一新的电脑,并开始使用各种软件来满足你的需求。希望这篇文章对你有所帮助!