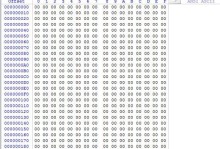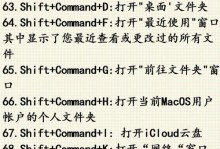随着虚拟化技术的快速发展,越来越多的人开始使用虚拟机来进行软件测试、开发环境搭建等工作。而在使用虚拟机时,常常需要导入ISO镜像文件来安装操作系统或其他软件。本文将介绍一种简单易懂的方法,帮助读者快速上手,轻松导入ISO镜像文件。
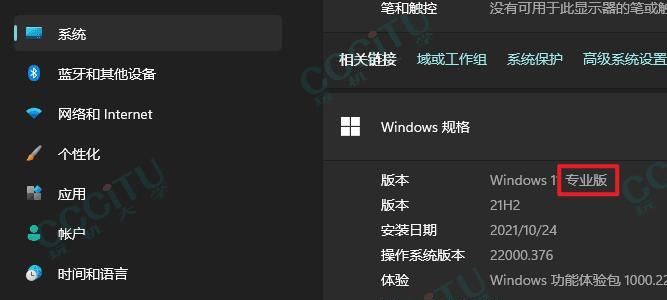
一、检查虚拟机配置
在导入ISO镜像文件之前,首先需要确保虚拟机的配置满足要求。检查虚拟机的硬件配置和网络设置,确保能够正常运行。
二、选择虚拟机平台
根据自己的需求和操作系统的兼容性,选择一个合适的虚拟机平台。目前市面上有许多知名的虚拟机平台可供选择,如VMware、VirtualBox等。
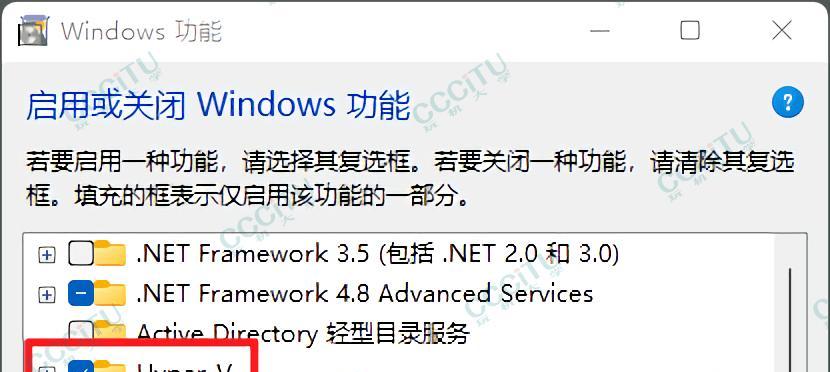
三、下载虚拟机平台安装包
在官方网站上下载并安装选择的虚拟机平台。根据自己的操作系统选择对应的版本,下载并按照安装向导进行安装。
四、创建虚拟机
打开虚拟机平台,根据需求创建一个新的虚拟机。设置虚拟机的名称、操作系统类型和版本等基本配置。
五、为虚拟机分配资源
根据实际需要,为虚拟机分配适当的资源,包括内存、处理器和硬盘空间等。这些配置将决定虚拟机的性能和运行效果。
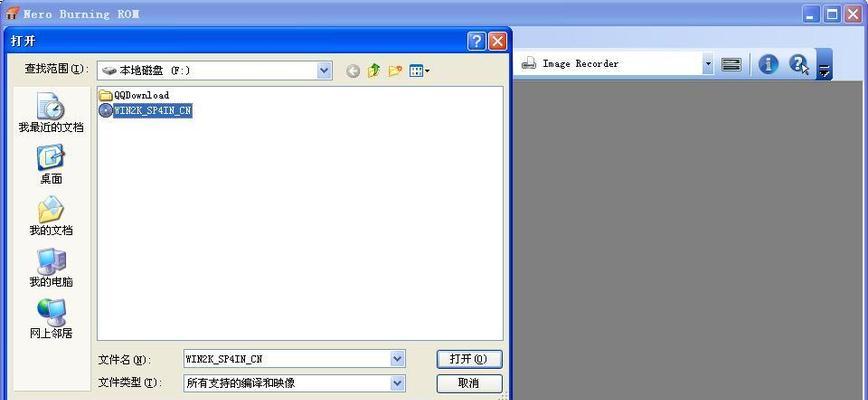
六、打开虚拟机设置
在虚拟机列表中选择刚创建的虚拟机,点击“设置”按钮打开虚拟机的设置界面。
七、选择存储选项卡
在虚拟机设置界面中,选择“存储”选项卡,找到“控制器:IDE”或类似的选项,并点击“添加光驱”按钮。
八、选择光驱设备
在添加光驱的对话框中,选择“使用ISO镜像文件”选项,并浏览到要导入的ISO镜像文件所在的位置。确认选择后,点击“确定”按钮。
九、启动虚拟机
回到虚拟机列表界面,双击打开刚才创建的虚拟机,点击“启动”按钮启动虚拟机。
十、进入虚拟机安装界面
在虚拟机启动后,会自动进入ISO镜像文件中的安装界面。按照界面提示,完成操作系统或软件的安装过程。
十一、导入ISO后的操作系统设置
安装完成后,根据需要对操作系统进行相应的设置,如语言选择、网络配置、防火墙设置等。
十二、安装所需软件
如果需要安装其他软件,可以通过虚拟机的网络连接,下载并安装所需软件包。
十三、测试虚拟机功能
在完成软件安装后,可以对虚拟机进行功能测试,确保各项功能正常运行。
十四、备份虚拟机
为了避免意外数据丢失,建议定期备份虚拟机文件,以便在需要时进行恢复。
十五、
通过以上简单易懂的方法,你已经学会了使用虚拟机导入ISO镜像文件的操作步骤。只需几个简单的步骤,你就可以轻松地进行软件测试、开发环境搭建等工作。希望本文能够帮助到你,祝你使用虚拟机愉快!