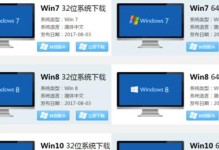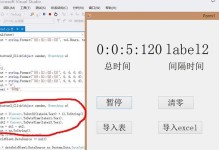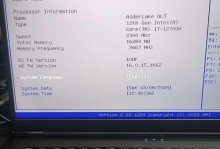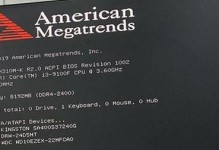在使用Mac时,有时候我们会遇到应用程序崩溃或者无响应的情况,这时候我们需要快速而有效地退出该应用界面,以避免对其他任务的影响。本文将介绍几种在Mac上强制退出应用界面的方法,帮助您更好地处理这类问题。

使用快捷键强制退出应用界面
-使用"Command+Option+Esc"组合键可以快速打开强制退出窗口
-在强制退出窗口中选择需要退出的应用程序,并点击"强制退出"按钮

-这种方法适用于已经无响应的应用程序,可以迅速关闭它们以避免卡顿现象
通过Dock强制退出应用界面
-在Mac的Dock中找到出现问题的应用程序的图标
-右键点击该图标,在弹出的菜单中选择"强制退出"
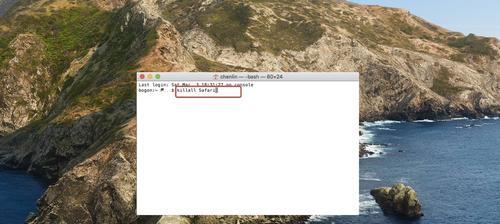
-这种方法适用于已经启动的应用程序,在界面上无法正常操作时使用
使用活动监视器强制退出应用界面
-打开"活动监视器"应用程序,可以在"实用工具"文件夹中找到
-在活动监视器中找到出现问题的应用程序,选中它
-点击左上角的"停止进程"按钮,即可强制退出该应用界面
使用终端命令强制退出应用界面
-打开"终端"应用程序,可以在"实用工具"文件夹中找到
-输入"killall[应用程序名称]"命令,并按下回车键
-这种方法适用于已经知道应用程序名称的情况下,可以快速结束该应用界面
使用强制退出应用程序的软件
-在AppStore中搜索相关的"强制退出应用程序"软件
-安装并打开这个软件,根据软件提供的操作步骤来强制退出应用界面
-这种方法适用于对终端命令不熟悉或者想要一个更加方便快捷的解决方案的用户
重启Mac来解决应用程序崩溃问题
-如果以上方法都无法解决问题,那么可以考虑重启Mac
-点击苹果菜单,选择"重新启动",然后等待Mac重新启动
-重启后,已经崩溃或无响应的应用程序会被自动关闭,问题可能会得到解决
在Finder中结束应用程序进程
-打开Finder应用程序,在"应用程序"中找到出现问题的应用程序
-右键点击该应用程序,选择"显示包内容"
-在打开的文件夹中找到".app"文件,双击打开
-找到包内容中的"Contents"文件夹,再找到"MacOS"文件夹
-双击打开"MacOS"文件夹,找到应用程序的执行文件
-右键点击该执行文件,选择"结束进程"来强制退出应用界面
通过终端命令杀死应用程序进程
-打开终端应用程序,输入"ps-ef|grep[应用程序名称]"命令,并按下回车键
-在返回结果中找到对应的进程号(PID)
-输入"kill-9[进程号]"命令,并按下回车键
-这种方法适用于对终端命令比较熟悉的用户,可以准确地结束指定的应用程序进程
使用ActivityMonitor工具进行强制退出
-打开ActivityMonitor工具,可以在Applications->Utilities中找到
-在ProcessName一列中找到需要退出的应用程序
-点击左上角的"X"按钮,选择"ForceQuit"来强制退出该应用界面
通过强制关闭窗口来退出应用界面
-在应用程序的菜单栏中选择"强制关闭"选项
-这种方法适用于应用程序只是无响应,但窗口还可以正常关闭的情况
禁止应用程序自动重启
-打开终端应用程序,输入"defaultswrite[应用程序的bundleidentifier]NSQuitAlwaysKeepsWindows-boolfalse"命令,并按下回车键
-这种方法会禁止应用程序在崩溃后自动恢复上次打开的窗口和状态
通过登录窗口退出应用程序
-点击苹果菜单,选择"重新启动"
-在登录窗口中,点击"关机"按钮并按住Option键,直到出现"重新启动到登录窗口"提示
-确认重启到登录窗口后,再次登录即可避免自动打开之前的应用程序
修复或重新安装应用程序
-在Finder中找到出现问题的应用程序,右键点击并选择"移动到废纸篓"
-重新安装该应用程序,或者从AppStore重新下载安装它
更新Mac系统和应用程序
-点击苹果菜单,选择"关于本机",然后点击"软件更新"
-在"更新"选项卡中选择需要更新的软件,点击"更新"按钮
-这种方法可以修复一些已知的问题,并提供更好的兼容性和性能
在Mac上强制退出应用界面是解决应用程序崩溃或无响应问题的重要方法。无论是使用快捷键、Dock、活动监视器还是终端命令,都可以帮助我们快速有效地结束出问题的应用程序。如果以上方法都无法解决问题,那么可以考虑重启Mac或者进行其他相关操作来解决。同时,定期更新Mac系统和应用程序也是预防崩溃问题的有效措施。