在如今普遍使用无线网络的时代,无线网卡驱动的安装变得非常重要。对于使用台式电脑的用户而言,安装无线网卡驱动可以实现电脑连接到无线网络,并享受便捷的上网体验。然而,对于一些新手用户来说,安装无线网卡驱动可能会有一些困惑。本文将以简单的步骤为您介绍如何安装台式电脑无线网卡驱动,帮助您快速完成安装并顺利连接到无线网络。

1.确认设备型号和操作系统版本
在开始安装无线网卡驱动之前,首先需要确认您的设备型号和操作系统版本。这将有助于您下载正确版本的驱动程序,以确保兼容性和稳定性。
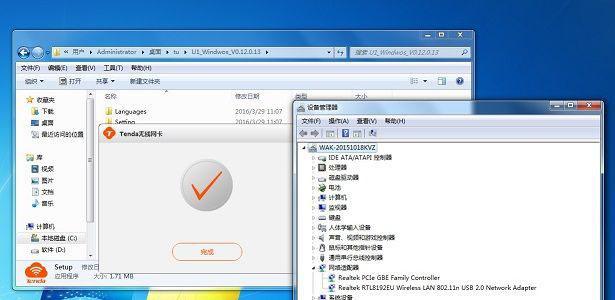
2.下载适用于您的设备型号和操作系统版本的驱动程序
访问无线网卡生产商的官方网站,通过查找您设备型号和操作系统版本,下载最新的无线网卡驱动程序。如果您不确定如何查找设备型号和操作系统版本,请参考相关指南或咨询技术支持。
3.打开驱动程序安装文件

在下载完成后,找到并双击驱动程序安装文件。通常,该文件会以.exe或.msi为后缀名。
4.同意软件许可协议
在安装过程中,您可能会看到软件许可协议。请仔细阅读并同意协议,然后点击“下一步”继续安装。
5.选择安装路径
在接下来的步骤中,您可以选择将驱动程序安装到默认路径或自定义路径。如果您对此没有特殊需求,建议选择默认路径,并点击“下一步”。
6.开始安装驱动程序
确认安装路径后,点击“安装”按钮开始安装驱动程序。安装过程可能需要几分钟时间,请耐心等待直至完成。
7.完成安装
安装完成后,您会看到一个提示窗口,表明无线网卡驱动已成功安装。点击“完成”按钮退出安装向导。
8.检查设备管理器
打开设备管理器,确认无线网卡已成功识别并正常工作。如果无线网卡未在设备列表中显示或有黄色感叹号提示符号,请尝试重新安装驱动程序或联系技术支持。
9.连接到无线网络
点击电脑右下角的网络图标,选择您要连接的无线网络,并输入密码进行连接。如果一切正常,您的电脑将成功连接到无线网络。
10.测试网络连接
打开浏览器,访问一个网站,以确保您的电脑已成功连接到无线网络,并能够正常上网。
11.驱动程序更新
定期检查无线网卡生产商官方网站,下载并安装最新的无线网卡驱动程序。这将有助于提升网络连接的稳定性和性能。
12.驱动程序问题排查
如果您在使用过程中遇到无线网卡驱动相关的问题,可以尝试卸载并重新安装驱动程序,或者联系无线网卡生产商的技术支持获取进一步的帮助。
13.了解其他功能
有些无线网卡驱动还附带其他功能,例如设置网络加密方式、增强信号强度等。您可以通过驱动程序界面或相关文档了解和配置这些功能。
14.安全防护措施
在安装无线网卡驱动之前,请确保您从官方渠道下载并安装驱动程序,以避免潜在的安全风险。
15.维护和更新
定期维护和更新台式电脑的无线网卡驱动,有助于保持网络连接的稳定性和性能。
通过本文的简单步骤,您可以轻松安装台式电脑的无线网卡驱动,并顺利连接到无线网络。记住定期更新驱动程序,并留意相关功能的配置,将有助于提升您的上网体验。如果遇到问题,不要犹豫,请尝试排查或寻求技术支持。祝您愉快地享受无线网络带来的便利!





