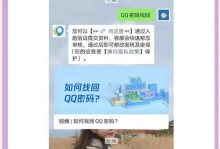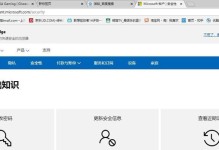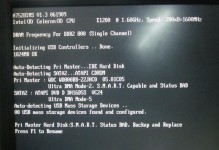在日常使用电脑的过程中,我们可能会遇到需要重新安装Windows操作系统的情况。而使用U盘PE安装Win7ISO系统则是一种便捷而简单的解决方案。本文将详细介绍使用U盘PE安装Win7ISO系统的方法和步骤,帮助读者快速进行操作。

一、准备工作
1.确保拥有一个可靠的U盘和一个可用的计算机;
2.下载并准备好Win7ISO系统文件;
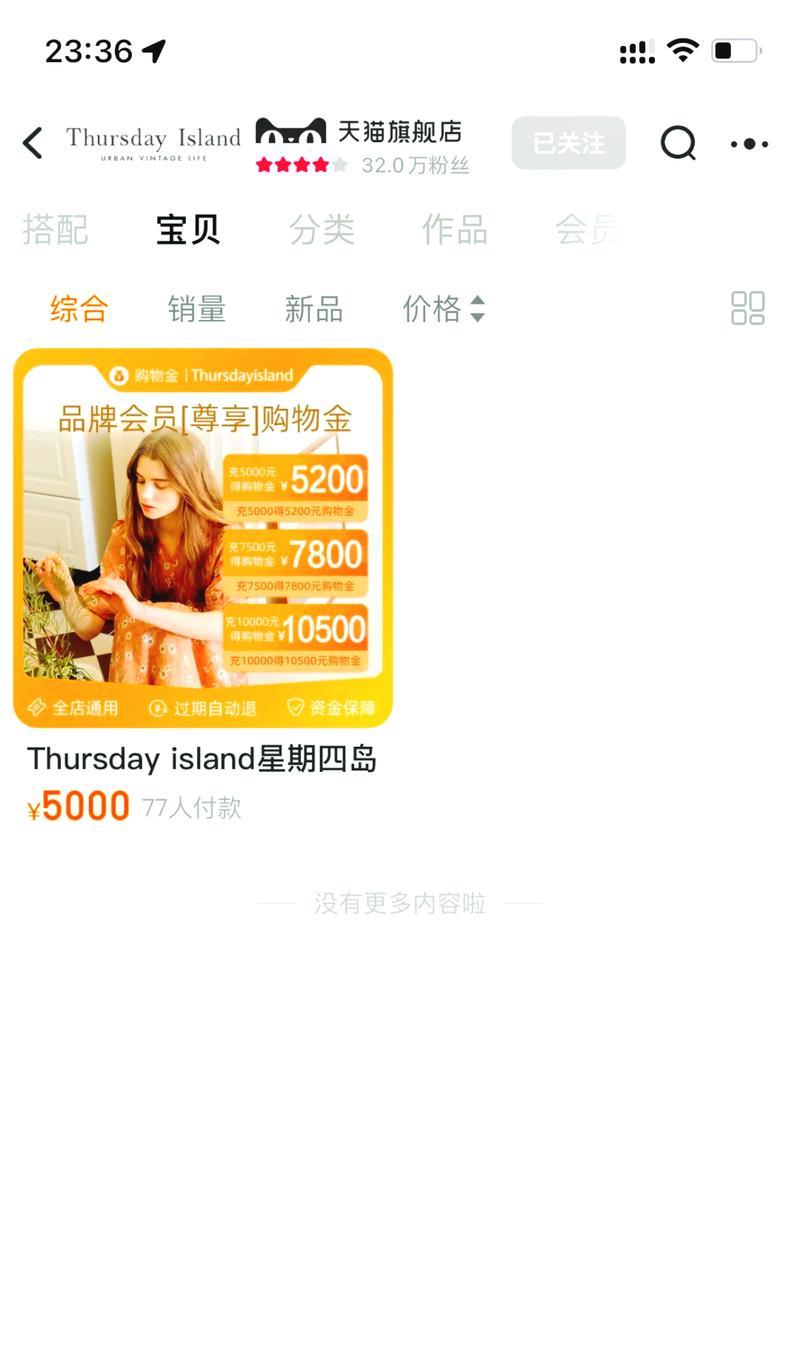
3.下载并安装一个U盘PE制作工具。
二、制作U盘PE
1.插入U盘,并打开制作工具;
2.选择U盘所对应的驱动器,并进行格式化;

3.选择Win7PE系统文件,并将其写入U盘中。
三、BIOS设置
1.重启计算机,并按下指定键进入BIOS设置界面;
2.找到"启动顺序"或"BootOrder"选项;
3.将U盘设置为第一启动设备。
四、启动U盘PE
1.重启计算机,等待U盘PE启动界面出现;
2.选择"MiniWindowsXP"或类似选项,进入PE系统。
五、分区和格式化
1.打开PE系统中的磁盘管理工具;
2.找到需要安装Win7系统的硬盘;
3.进行分区和格式化操作,确保目标硬盘可用。
六、挂载Win7ISO文件
1.在PE系统中创建一个新的文件夹;
2.使用虚拟光驱工具将Win7ISO文件挂载到该文件夹中。
七、运行安装程序
1.打开Win7ISO文件所在的文件夹;
2.找到并运行其中的安装程序;
3.按照提示进行安装设置,等待系统安装完成。
八、重启计算机
1.在安装完成后,重启计算机;
2.进入BIOS设置界面,将U盘设为第一启动设备。
九、系统初始化
1.重启计算机后,等待系统自动初始化;
2.根据提示进行初始设置,并进行必要的驱动安装。
十、安装驱动程序
1.打开PE系统中的设备管理器;
2.根据硬件信息,下载并安装相应的驱动程序。
十一、更新系统补丁
1.进入Windows桌面,打开WindowsUpdate;
2.检查并下载最新的系统补丁和更新。
十二、配置系统设置
1.打开控制面板,进行基本系统设置;
2.配置网络连接、显示设置、声音设置等。
十三、安装常用软件
1.下载并安装常用的办公软件、媒体播放器等;
2.根据个人需求,安装其他常用软件。
十四、备份重要数据
1.将重要的个人数据和文件备份到外部存储设备中;
2.防止系统故障或数据丢失时,能够及时恢复数据。
十五、
通过使用U盘PE安装Win7ISO系统,我们可以在没有光驱的情况下方便地进行系统安装。只需准备好所需文件和工具,按照上述步骤进行操作,就能轻松完成整个安装过程。希望本文的教程对读者有所帮助,能够顺利安装Win7系统。