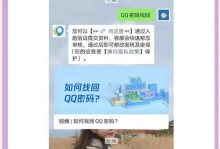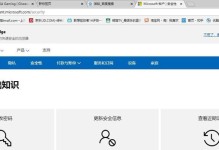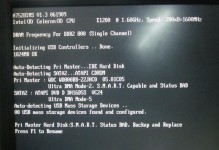ThinkPadX230是一款经典的商务笔记本电脑,其稳定性和性能一直受到用户的认可。然而,随着时间的推移,系统的稳定性可能会受到影响,这时我们可能需要重新安装操作系统来提高电脑的使用体验。本文将详细介绍如何在ThinkPadX230上安装系统。

1.准备所需材料

在开始安装系统之前,您需要准备一台ThinkPadX230电脑、一个USB启动盘、相应的操作系统安装文件以及一个可用于存储数据的外部硬盘。
2.创建USB启动盘
您需要使用专业的软件将操作系统安装文件制作成启动盘,以便在ThinkPadX230上进行安装。

3.设置BIOS
在启动ThinkPadX230时,按下对应的按键进入BIOS设置界面,并将启动顺序调整为USB启动优先。
4.进入安装界面
插入USB启动盘后,重新启动电脑。在ThinkPadX230启动时,按下任意键进入安装界面。
5.选择语言和时区
根据个人需求,选择所需的语言和时区设置,并点击下一步继续安装。
6.分区与格式化
在安装系统之前,您需要为ThinkPadX230的硬盘进行分区和格式化操作,以清除原有数据。
7.选择安装位置
选择要安装系统的硬盘分区,并点击下一步进行安装。
8.安装系统
等待系统安装程序将操作系统文件复制到硬盘上,并完成系统的安装。
9.配置个人设置
根据个人喜好和需求,设置用户名、密码以及其他个人偏好设置。
10.安装驱动程序
安装系统后,您还需要安装ThinkPadX230的驱动程序,以确保所有硬件设备正常运行。
11.更新系统
及时更新系统可以修复漏洞和提升系统性能,建议在安装驱动程序后立即进行系统更新。
12.安装常用软件
根据个人需求,安装一些常用软件,如浏览器、办公软件、音视频播放器等。
13.数据恢复
如果您在安装系统之前备份了数据,现在可以将备份文件恢复到ThinkPadX230中。
14.清理无用文件
删除安装过程中产生的临时文件和多余的驱动程序,以释放磁盘空间。
15.完成安装
恭喜!您已成功在ThinkPadX230上安装了操作系统,现在可以享受重新获得的流畅使用体验了。
通过本文的教程,您已经学会了如何在ThinkPadX230上安装系统。这个过程可能需要一些耐心和技巧,但是只要按照步骤进行,您就能轻松完成。重新安装系统可以让您的ThinkPadX230焕发新生,提升电脑的性能和稳定性。相信在新系统的运行下,您将享受到更流畅和愉快的使用体验。