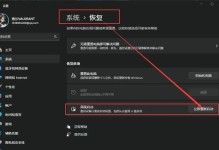戴尔笔记本电脑作为一款颇受欢迎的产品,广泛应用于日常办公和娱乐中。然而,有时候我们可能需要重装系统来解决一些问题或者提高电脑性能。本文将分享如何在戴尔笔记本电脑上进行系统重装,特别是当遇到USB无法进入系统的问题时,提供了一些简易步骤和解决方案。

一、准备工作:检查硬件和备份数据
二、下载合适的系统镜像文件
三、制作启动盘:选择合适的软件和准备一个空白USB驱动器
四、调整电脑启动顺序:进入BIOS设置,将USB设备调整到第一位
五、安全模式启动:当无法通过USB进入系统时,可以尝试安全模式启动
六、解决USB无法进入系统问题:更新驱动程序或更换USB接口
七、重新制作启动盘:尝试使用其他软件或重新制作启动盘
八、修改BIOS设置:调整USBLegacySupport和USBBoot等设置
九、尝试不同的USB设备和端口
十、使用U盘重装系统:利用U盘中的系统镜像文件进行重装
十一、使用外部光驱重装系统:连接外部光驱,通过DVD安装系统
十二、联系戴尔客服:寻求专业帮助和技术支持
十三、重新安装系统:按照引导完成系统重装过程
十四、恢复数据和设置:从备份中恢复重要数据和个人设置
十五、注意事项及常见问题解决
1.准备工作:检查笔记本电脑的硬件是否正常工作,如电源是否连接、USB接口是否松动,并备份好重要数据。

2.下载合适的系统镜像文件:根据自己的笔记本型号和需要,从官方或可信的渠道下载对应的操作系统镜像文件。
3.制作启动盘:选择一款可靠的软件,如Rufus,根据软件的指引制作启动盘,并确保USB驱动器已格式化为空白。
4.调整电脑启动顺序:重启笔记本电脑并按下相应按键进入BIOS设置,将USB设备调整到启动顺序的第一位。

5.安全模式启动:当USB无法正常进入系统时,可以尝试安全模式启动,以便更好地排查问题。
6.解决USB无法进入系统问题:检查设备管理器中的驱动程序是否需要更新,或尝试更换USB接口进行连接。
7.重新制作启动盘:如果启动盘存在问题,可以尝试使用其他制作启动盘的软件,或重新制作启动盘。
8.修改BIOS设置:在BIOS中找到相关设置选项,如USBLegacySupport和USBBoot,并进行调整以解决USB无法进入的问题。
9.尝试不同的USB设备和端口:有时候USB设备或端口本身存在问题,尝试更换其他设备和端口进行连接。
10.使用U盘重装系统:将制作好的启动盘插入戴尔笔记本电脑,按下相应按键进入启动菜单,选择U盘作为启动设备,并按照引导完成系统重装过程。
11.使用外部光驱重装系统:如果没有可用的USB设备,可以通过连接外部光驱,并利用DVD安装系统镜像文件来进行重装。
12.联系戴尔客服:若以上方法无效,可以联系戴尔客服寻求专业帮助和技术支持。
13.重新安装系统:根据安装界面的引导,选择合适的分区和系统版本,进行系统的重新安装。
14.恢复数据和设置:从之前的备份中恢复重要数据和个人设置,确保系统重新安装后可以正常使用。
15.注意事项及常见问题解决:一些需要注意的事项,如激活系统、安装驱动程序、常见问题解决等。
通过本文分享的简易步骤和解决方案,希望能够帮助戴尔笔记本电脑用户顺利重装系统,并解决USB无法进入系统的问题。在进行系统重装前,务必做好硬件检查和数据备份工作,并按照本文提供的步骤进行操作。若遇到问题,可以尝试不同的解决方案,或寻求专业的技术支持。重装系统可能会导致数据丢失,请谨慎操作。