在使用电脑时,我们经常会遇到需要连接外部设备的情况,而许多外部设备都需要安装USB驱动程序才能正常使用。本文将详细介绍如何安装USB驱动程序,解决设备连接问题。
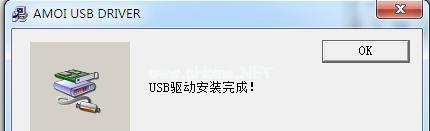
一:了解USB驱动的作用
USB驱动是为了使计算机系统能够与USB设备进行通信,它是计算机操作系统的一部分,通过驱动程序,计算机能够识别和管理连接的USB设备。
二:选择正确的驱动程序
在安装USB驱动之前,我们首先要确定我们使用的是哪种类型的USB设备,并根据设备型号和操作系统的匹配情况,选择正确的驱动程序进行安装。
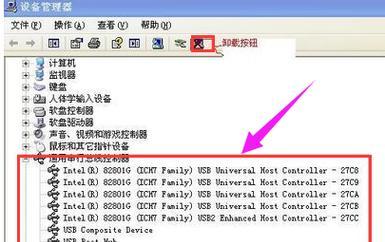
三:查找并下载驱动程序
我们可以通过设备官方网站、驱动官方网站或者通过搜索引擎来查找并下载相应的USB驱动程序。确保下载的驱动程序是合法可信的,并且与设备型号和操作系统版本匹配。
四:准备好安装驱动所需的文件
在安装USB驱动之前,我们需要将驱动程序下载到计算机上,并将其解压缩到一个容易访问的文件夹中。确保文件夹中只有所需的驱动文件,方便后续操作。
五:连接设备并打开设备管理器
将USB设备连接到计算机上,并在Windows系统中打开设备管理器。设备管理器可以通过控制面板或者使用快捷键Win+X,选择设备管理器来打开。

六:找到需要安装驱动的设备
在设备管理器中,我们可以找到需要安装驱动的设备,通常会标记为黄色感叹号或者问号。点击该设备,选择更新驱动程序。
七:选择手动安装驱动程序
在更新驱动程序的选项中,选择手动安装驱动程序。这样我们可以手动指定驱动程序所在的文件夹,并进行安装。
八:浏览到驱动文件所在的文件夹
点击浏览按钮,选择之前解压缩驱动文件的文件夹,并确认选择。系统将自动搜索并安装正确的驱动程序。
九:等待系统完成驱动安装
在安装过程中,系统会自动搜索和安装驱动程序。请耐心等待系统完成这个过程,并不要中途取消或者断开设备连接。
十:确认驱动程序安装成功
安装完成后,设备管理器中的设备状态将会更新为正常,不再有黄色感叹号或者问号。这表示驱动程序安装成功。
十一:重启计算机
为了确保驱动程序的正常运行,建议重启计算机。这样可以让系统重新加载驱动程序,并确保设备能够正常连接和使用。
十二:测试USB设备是否正常工作
在重启计算机后,我们可以插入USB设备,检查设备是否能够正常工作。如果设备能够被识别并正常使用,说明驱动程序安装成功。
十三:更新驱动程序版本
为了保持设备的兼容性和稳定性,建议定期更新USB驱动程序。我们可以定期访问设备官方网站或者驱动官方网站,查找并下载最新版本的驱动程序进行更新。
十四:解决常见问题
在安装USB驱动过程中,可能会遇到一些常见问题,例如驱动不兼容、无法安装、设备无法被识别等等。我们可以通过搜索引擎查找相关问题的解决方法,或者咨询设备厂商或者技术支持人员。
十五:
通过本文的教程,我们详细介绍了如何安装USB驱动程序,解决设备连接问题。安装USB驱动程序是使用外部设备的必要步骤,只有正确安装和更新驱动程序,我们才能保证设备正常运行,提高工作效率。希望本文能对读者在安装USB驱动时提供帮助和指导。





