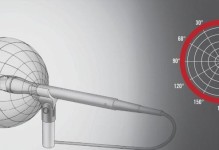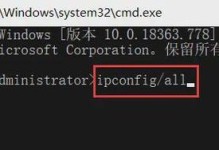在处理大量数据的情况下,表格的表头是非常重要的,但往往在打印时,表头只会出现在第一页,给数据的整理和归纳带来了一些困扰。本文将为您介绍如何让表头在每一页都能打印出来的技巧和方法。

1.文章目录:使用页眉页脚功能
在Word或其他文字处理软件中,可以利用页眉页脚功能来实现每一页都打印出表头的效果。打开页面布局设置,选择页眉或页脚,并在其中插入表头内容,设置为与表格中的表头一致。

2.文章目录:调整页面边距
如果表格内容较多,可能会出现页面边距不够的情况,导致表头无法完整地打印出来。通过调整页面边距,可以确保表头能够全部显示在每一页的打印结果中。
3.文章目录:使用分页符进行分页
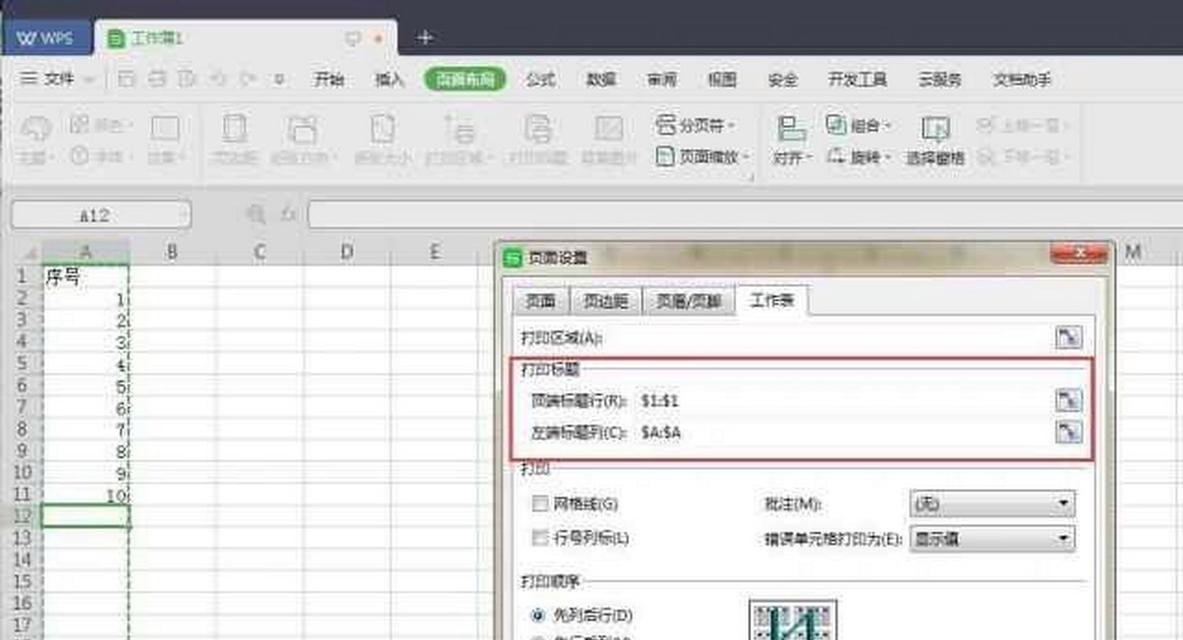
在大型表格中,可以使用分页符来手动分页,确保每一页都有表头的存在。在表头下方插入分页符,将表头和数据分隔开,便于打印时进行分页显示。
4.文章目录:使用打印设置中的选项
在打印设置中,有一些选项可以帮助您实现每一页都打印出表头的效果。例如,勾选“重复行”选项,可以指定表格的哪一行作为表头,在每一页都打印出来。
5.文章目录:使用VBA宏
对于熟悉VBA编程的用户来说,可以编写宏来实现每一页打印表头的功能。通过VBA代码,可以控制打印时的页眉页脚内容,以及每一页的分页情况。
6.文章目录:合并单元格作为表头
如果表头内容较多且需要占据较大的空间,可以考虑将多个单元格合并成一个大的单元格作为表头。这样不仅可以节省空间,还能确保表头在每一页都完整显示。
7.文章目录:使用特殊符号标识表头
在表格中的特定位置插入特殊符号,如*或#等,作为表头的标识。在打印设置中,设定条件格式,将标识符所在的行作为表头进行打印。
8.文章目录:手动复制表头到每一页
虽然比较繁琐,但您也可以手动将表头复制到每一页,以确保每一页都有完整的表头内容。选中表头区域,复制粘贴到每一页的开头位置。
9.文章目录:使用打印预览进行调整
在打印预览界面,可以实时查看每一页的打印效果。通过调整页面布局和字体大小等设置,以确保表头在每一页都能够清晰可见。
10.文章目录:使用专业的打印软件
如果您经常需要处理大量表格并打印,建议考虑使用专业的打印软件。这些软件通常提供更多的打印设置选项,可以更方便地控制表头的打印效果。
11.文章目录:保存为PDF格式进行打印
将表格保存为PDF格式后进行打印,可以确保在不同设备上都能正确显示表头。PDF格式具有良好的兼容性,能够确保打印结果的一致性。
12.文章目录:避免数据溢出页面
在表格中,尽量避免数据的溢出,确保表头和数据能够合理地分布在每一页中。通过调整列宽和行高,以及对数据进行适当的压缩,可以避免表头无法完整显示的问题。
13.文章目录:使用打印预设模板
一些文字处理软件提供了各种打印预设模板,可以选择适合您需求的模板。这些模板通常会自动处理表头的打印问题,让您无需手动调整设置。
14.文章目录:预留足够的空白区域
在表格下方预留足够的空白区域,可以确保表头能够在每一页都完整显示。通过设置页面布局或插入分页符的方式,将空白区域和表头进行分隔。
15.文章目录:根据打印需求调整
根据您的具体打印需求和软件功能,选择最适合自己的方法来实现每一页打印表头。不同软件的操作方式可能有所差异,需要根据实际情况进行调整。
通过以上方法和技巧,您可以轻松掌握在每一页打印出表头的技巧。根据不同的软件和打印需求,选择适合自己的方式进行设置,确保表格的数据整理和归纳更加方便和直观。无论是处理大量数据还是进行报告展示,打印出完整的表头都将提升工作效率和专业性。