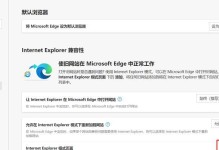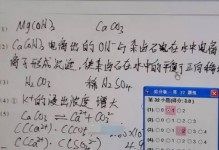在处理大型数据表格时,经常会遇到需要固定一些行和列以便于浏览和查看的情况。本文将为您详细介绍如何设置表格冻结行和列的步骤,让您轻松掌握这一技巧。
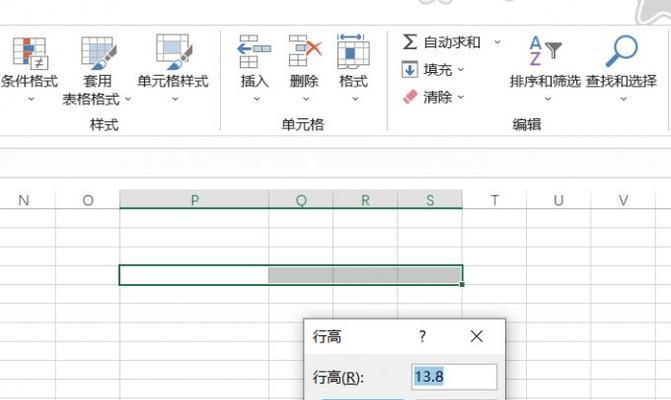
1.选择需要冻结的行和列
在打开的Excel文档中,先选择需要冻结的行和列。您可以通过点击行和列的标号来选择,也可以使用鼠标进行多选操作。
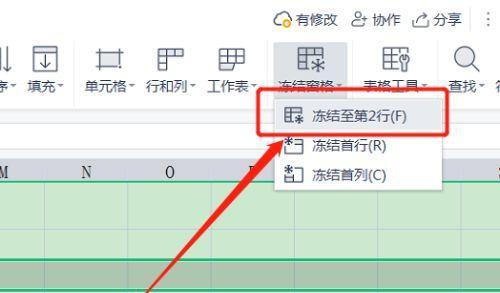
2.定位到工作表视图选项
在Excel文档的顶部菜单栏中,找到“视图”选项。点击“视图”后,会弹出一个下拉菜单,其中包含了多个工作表视图选项。
3.选择“冻结窗格”

在弹出的下拉菜单中,找到并点击“冻结窗格”选项。这个选项会将当前选中的行和列固定在屏幕上方和左侧,使其在滚动其他内容时保持可见。
4.冻结行和列
在选择“冻结窗格”选项后,您会发现选中的行和列被固定在了屏幕上方和左侧。现在,当您滚动其他内容时,被冻结的行和列将保持可见,方便您查看和比较数据。
5.取消冻结窗格
如果您需要取消已经设置的冻结窗格效果,可以再次点击“视图”选项,在下拉菜单中找到并点击“取消冻结窗格”选项即可。
6.冻结多行和多列
如果您需要冻结多行和多列,可以按住鼠标左键进行拖动选择。选择完成后,按照上述步骤选择“冻结窗格”即可实现冻结效果。
7.调整冻结行和列
如果您需要调整已经冻结的行和列的范围,可以先取消冻结窗格,再重新选择需要固定的行和列,并设置冻结窗格。
8.冻结指定区域
除了固定行和列外,您还可以选择冻结指定区域。在选择需要冻结的区域后,按照上述步骤选择“冻结窗格”,即可实现指定区域的冻结效果。
9.调整冻结区域
如果您需要调整已经冻结的区域,可以先取消冻结窗格,再重新选择需要固定的区域,并设置冻结窗格。
10.同时冻结行和列
有时候,您可能需要同时冻结行和列,以便于在浏览大型表格时更加方便。只需按照上述步骤选择需要冻结的行和列,然后设置冻结窗格即可。
11.固定标题行和列
在一些情况下,表格中的第一行或第一列可能会包含标题或重要的信息。您可以通过选择这些行或列,然后设置冻结窗格来实现固定效果。
12.注意事项:滚动条位置
在设置了冻结窗格后,滚动条将会出现两个部分。上方的滚动条用于水平滚动,下方的滚动条用于垂直滚动。请注意使用正确的滚动条以便于浏览整个表格。
13.注意事项:打印效果
在设置了冻结窗格后,打印效果将会受到影响。请在打印前预览并确认所需打印的内容是否符合预期。
14.注意事项:复制和粘贴
在设置了冻结窗格后,复制和粘贴操作可能会受到影响。请注意在进行这些操作时,所选区域是否正确。
15.
通过以上的步骤,您可以轻松设置表格冻结行和列,方便您在浏览和处理大型数据表格时更加高效。记得根据实际需要灵活运用这一技巧,并注意使用过程中的一些注意事项。