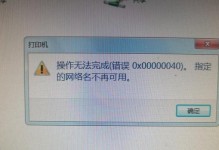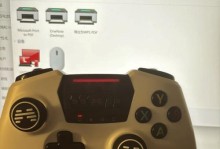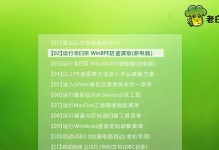在当今科技发达的时代,越来越多的人选择自己组装电脑,以满足个性化需求和节省成本。然而,对于没有经验的初学者来说,安装操作系统和驱动程序可能是一个棘手的任务。本文将为您提供一份详细的指南,教您如何为自己组装的电脑安装操作系统和驱动程序,帮助您完成这一重要的步骤。
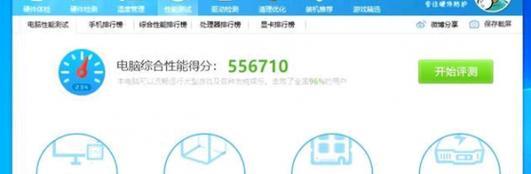
文章目录:
1.准备工作:购买所需的操作系统软件和驱动程序光盘或下载链接
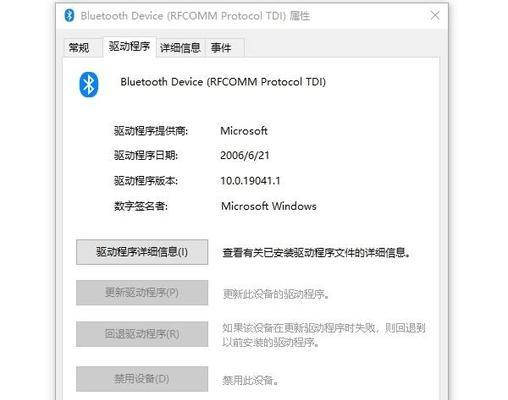
在开始安装之前,您需要准备好所需的操作系统软件和驱动程序。您可以选择购买光盘或通过官方网站下载所需的软件和驱动程序。
2.BIOS设置:进入计算机的BIOS设置界面
在开始安装操作系统之前,您需要进入计算机的BIOS设置界面。这可以通过按下特定的键(例如DEL、F2或F10)来实现,在BIOS设置界面中,您可以配置引导顺序,使计算机从安装介质(光盘或USB驱动器)引导。
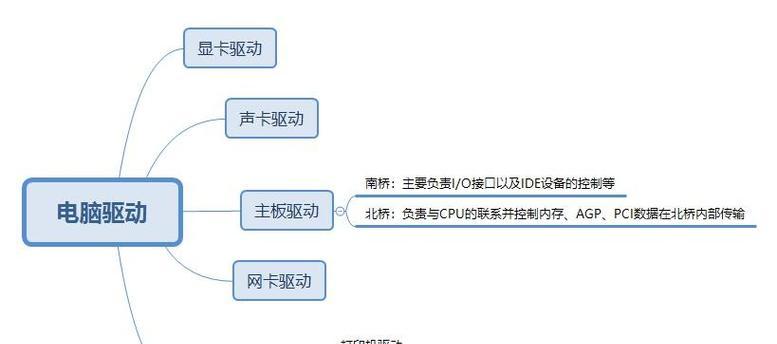
3.操作系统安装:选择适合您的操作系统版本并进行安装
根据您的需求选择适合的操作系统版本,如Windows10、macOS或Linux。将操作系统安装介质插入计算机,按照屏幕上的提示进行操作系统的安装。您需要接受许可协议、选择安装位置等。
4.驱动程序安装:安装主板驱动程序
安装操作系统后,您需要安装主板驱动程序。这些驱动程序可以在主板生产商的官方网站上下载。下载后,运行驱动程序安装程序,并按照屏幕上的提示完成驱动程序的安装。
5.显卡驱动程序安装:为显卡选择正确的驱动程序
根据您所使用的显卡型号,前往显卡制造商的官方网站下载相应的驱动程序。安装显卡驱动程序可以提高图形性能和显示质量。
6.声卡驱动程序安装:为声卡选择正确的驱动程序
如果您的主板内置了声卡,您可以前往主板制造商的官方网站下载相应的声卡驱动程序。如果您使用了独立的声卡,您需要前往声卡制造商的官方网站下载相应的驱动程序。
7.网络驱动程序安装:安装适合您的网络适配器驱动程序
在没有网络连接的情况下,您可能需要使用光盘或USB驱动器来安装网络适配器的驱动程序。如果您有网络连接,则可以通过操作系统的自动更新功能来获取并安装网络适配器驱动程序。
8.鼠标和键盘驱动程序安装:可选步骤
对于大多数鼠标和键盘,操作系统会自动识别并安装相应的驱动程序。然而,对于某些高级功能,例如宏设置或定制按钮,您可能需要从制造商的官方网站下载并安装额外的驱动程序。
9.打印机和扫描仪驱动程序安装:根据设备型号下载并安装驱动程序
对于打印机和扫描仪等外部设备,您需要根据具体型号前往制造商的官方网站下载并安装相应的驱动程序。这些驱动程序通常提供了更多的功能和兼容性。
10.摄像头和音箱驱动程序安装:根据设备型号下载并安装驱动程序
对于摄像头和音箱等其他外部设备,您需要根据具体型号前往制造商的官方网站下载并安装相应的驱动程序。这些驱动程序可以提高设备的性能和兼容性。
11.更新驱动程序:保持系统稳定和安全
随着时间的推移,制造商会发布更新的驱动程序来修复漏洞、改进性能和兼容性。定期检查制造商的官方网站,并安装最新的驱动程序,可以保持系统的稳定性和安全性。
12.驱动程序备份:预防万一
在安装完所有驱动程序后,您可以考虑备份这些驱动程序。这样,在需要重装操作系统或更换硬件时,您可以轻松地恢复到之前的工作状态。
13.常见问题排除:解决驱动程序安装中的问题
在安装驱动程序的过程中,可能会遇到一些问题,例如无法找到适当的驱动程序、安装过程中出现错误等。本节将提供一些常见问题的解决方案。
14.其他软件安装:满足个性化需求
除了操作系统和驱动程序,您可能还希望安装其他软件来满足个性化需求。例如,办公套件、娱乐软件或游戏等。在安装这些软件之前,请确保它们与您的操作系统和硬件兼容。
15.享受自己组装电脑的乐趣
通过本文的指南,您应该已经学会了如何为自己组装的电脑安装操作系统和驱动程序。现在,您可以享受自己组装电脑的乐趣,并根据自己的需求和喜好进行个性化设置。祝您玩得愉快!
组装电脑并安装操作系统和驱动程序可能对于初学者来说是一个具有挑战性的任务。然而,通过本文提供的详细指南,您应该能够顺利完成这一过程。记住,在安装过程中要仔细阅读并遵循每个步骤的说明,并定期检查制造商的官方网站以获取最新的驱动程序。祝愿您在使用自己组装的电脑时享受到更高性能和更好体验!