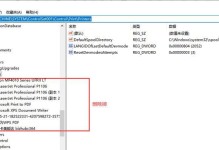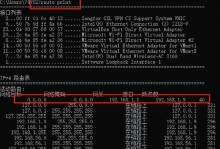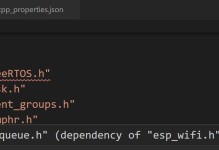在当前的社交媒体时代,视频通话和在线会议已经成为人们日常生活中不可或缺的一部分。然而,许多人并不知道如何在他们的Win7系统中调出摄像头,以便进行视频通话。本文将提供简单明了的操作教程,帮助读者轻松开启摄像头功能。
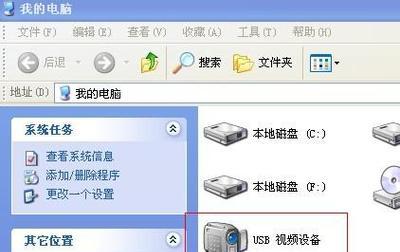
标题与
1.检查硬件设备连接是否正常
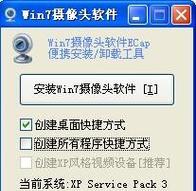
通过查看电脑前方或侧边的USB接口,确保摄像头正确连接,同时可以观察摄像头是否已被检测到。
2.寻找设备管理器
点击Win7系统桌面左下角的“开始”按钮,在弹出菜单中找到并点击“设备管理器”选项,以打开设备管理器界面。

3.摄像头设备分类
在设备管理器界面中,找到并点击“图像处理设备”或“摄像头”分类,以展开相关设备列表。
4.检查摄像头驱动程序是否正常安装
右键点击摄像头设备,选择“属性”选项,进入摄像头属性窗口,查看驱动程序是否正常安装,并检查设备状态是否显示为“工作正常”。
5.更新或重新安装驱动程序
如果摄像头驱动程序未能正常安装或设备状态显示有异常,可以尝试右键点击摄像头设备,选择“更新驱动程序软件”或“卸载设备”选项进行驱动程序更新或重新安装。
6.启用摄像头设备
如果摄像头设备被禁用,右键点击摄像头设备,选择“启用”选项以启用该设备。
7.检查防火墙设置
有时候防火墙设置可能会阻止摄像头设备的正常工作。确保防火墙未屏蔽摄像头相关的应用程序或端口。
8.检查摄像头应用程序权限
一些摄像头应用程序可能需要特定的权限才能正常工作。在Win7系统中,可以通过“控制面板”中的“用户账户”选项来设置应用程序权限。
9.检查应用程序设置
在进行视频通话或使用其他摄像头应用程序之前,确保相关应用程序已正确设置摄像头设备,并在设置中选择了正确的摄像头。
10.安装第三方摄像头应用程序
Win7系统自带的摄像头应用程序可能功能有限,建议安装第三方摄像头应用程序,以获得更多功能和更好的用户体验。
11.检查摄像头硬件故障
如果以上方法都无法解决问题,可能是摄像头本身出现了硬件故障。此时,建议联系售后服务或更换摄像头设备。
12.重启计算机
有时候仅仅进行计算机的重启操作就能解决摄像头无法调出的问题。
13.查找在线资源和论坛
如果遇到问题无法解决,可以在互联网上查找相关资源和论坛,寻求他人的帮助和经验分享。
14.进行系统更新
在确保摄像头驱动程序已经正确安装的前提下,进行Win7系统的更新可能会解决某些与摄像头相关的问题。
15.及时维护和保养摄像头设备
摄像头设备需要定期进行维护和保养,例如清理镜头表面、更新固件等,以确保设备的正常工作和使用寿命。
通过本文所介绍的一系列操作步骤,读者可以轻松地调出Win7系统中的摄像头,以便进行视频通话和在线会议等活动。在解决摄像头无法调出的问题时,建议从硬件连接、驱动程序、应用程序设置等方面逐一排查,并及时维护摄像头设备,以提供更好的使用体验。