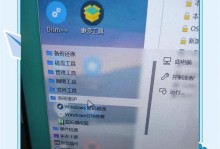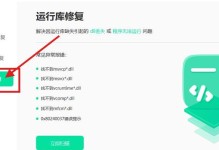在日常使用电脑的过程中,我们有时会遇到文件被设置为"只读"或"只读和执行"的情况,即文件被写保护。这使得我们无法对文件进行编辑或保存,给工作和学习带来了一定的麻烦。本文将介绍解除被写保护的最简单方法,以帮助读者轻松实现文件的编辑与保存。
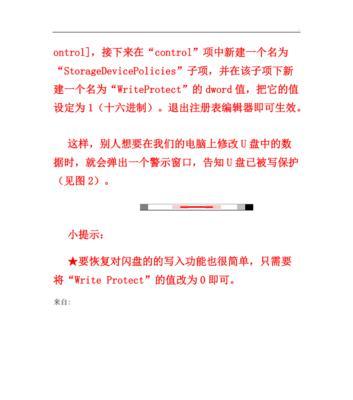
了解被写保护的原因
在开始解除被写保护之前,我们首先需要了解被写保护的原因。一些文件被设置为只读模式是为了保护文件的完整性和安全性,防止意外删除或修改文件内容。而有些时候,文件被设置为只读模式可能是由于系统错误或其他问题导致的。了解被写保护的原因可以帮助我们选择合适的方法来解除它。
使用属性窗口解除写保护
Windows系统中,我们可以通过属性窗口来解除文件的写保护。找到目标文件,右键单击并选择“属性”。在弹出的属性窗口中,取消“只读”选项的勾选,并点击“确定”按钮即可。这种方法适用于个别文件解除写保护的场景。
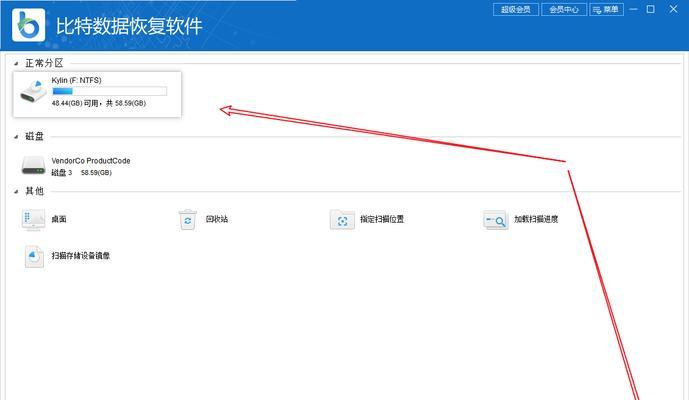
解除文件夹写保护
有时候,我们需要解除整个文件夹下所有文件的写保护。此时,我们可以通过修改文件夹属性来实现。找到目标文件夹,右键单击并选择“属性”。在属性窗口中,进入“安全”选项卡,点击“编辑”按钮,然后选中目标用户或用户组,并在下方的权限设置中勾选“完全控制”选项。最后点击“确定”来应用修改。这样一来,该文件夹下的所有文件都将解除写保护。
使用命令行解除写保护
对于喜欢使用命令行的用户,解除写保护也可以通过命令来实现。打开命令提示符窗口,使用"attrib-r文件路径"的命令,将文件的只读属性去除。例如,如果要解除D盘下的example.txt文件的写保护,可以输入"attrib-rD:\example.txt",然后按下回车键执行命令。这种方法适用于熟悉命令行操作的用户。
使用第三方工具解除写保护
除了系统自带的方法,还有一些第三方工具可以帮助我们解除文件的写保护。例如,"Unlocker"是一款常用的解锁工具,可以解除被占用的文件或文件夹的写保护。只需右键单击目标文件,选择“解锁”,然后再次尝试编辑即可。此外,还有其他一些类似的工具可供选择。
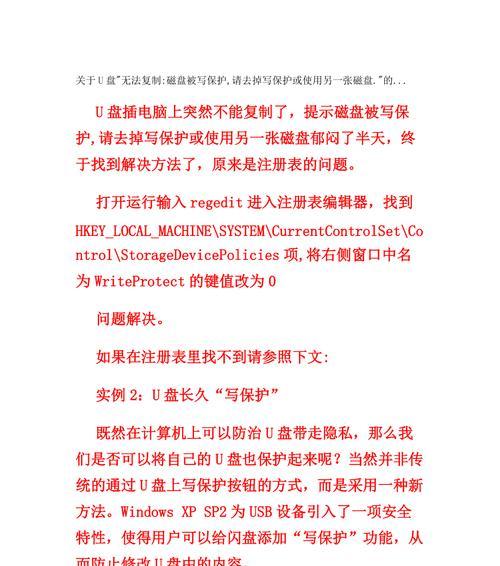
检查文件属性
在某些情况下,文件被写保护可能是由于文件本身的属性设置引起的。我们可以通过检查文件属性来解除写保护。右键单击目标文件,选择“属性”,在属性窗口中切换到“安全”选项卡,确保目标用户或用户组拥有对该文件的写权限。
更新文件权限
有时候,我们需要更改文件权限以解除写保护。右键单击目标文件,选择“属性”,在属性窗口中切换到“安全”选项卡,点击“编辑”按钮,然后在权限设置中增加或修改用户的权限。确保目标用户拥有对该文件的写权限,并点击“确定”来应用修改。
复制并粘贴文件
当我们无法直接编辑被写保护的文件时,可以尝试复制并粘贴文件到其他位置。在目标位置粘贴文件时,系统会自动创建一个新的文件,而这个新文件通常是没有写保护的。我们可以在新文件上进行编辑和保存操作。
关闭只读模式
在一些应用程序中,文件的只读模式可能是由程序本身设置的。我们可以尝试在程序中关闭只读模式来解除写保护。打开目标文件,找到“文件”菜单或工具栏中的“属性”选项,在属性窗口中取消“只读”选项的勾选,并保存修改。
更换文件拥有者
有时候,被写保护的文件拥有者权限可能限制了我们对文件的修改。我们可以通过更换文件拥有者的方式来解除写保护。右键单击目标文件,选择“属性”,进入“安全”选项卡,点击“高级”按钮,在弹出的高级安全设置窗口中切换到“所有者”选项卡,点击“编辑”按钮,选择新的文件拥有者,并勾选“替换所有者子容器和对象的权限”选项,最后点击“确定”来应用修改。
重启电脑
有时候,一些系统故障或冲突可能导致文件被错误地设置为只读模式。此时,我们可以尝试简单地重启电脑来解除写保护。在重启后,文件的只读属性可能会被重置,从而让我们能够对其进行编辑与保存。
查找帮助
如果以上方法都无法解除文件的写保护,我们可以寻求更专业的帮助。可以向计算机专家、技术支持团队或相关论坛提问,他们可能会给出更具体的解决方案。
谨慎操作
在解除文件写保护的过程中,我们需要谨慎操作,避免对系统或文件造成其他损坏。在尝试任何方法之前,建议先备份重要的文件,以防万一。
注意安全
解除文件写保护可能会暴露文件的安全性。我们应该谨慎决定是否解除写保护,并确保只有合法的用户能够对文件进行修改与保存。
解除被写保护的最简单方法包括使用属性窗口、命令行、第三方工具等。在实际操作中,我们需要根据具体情况选择适合的方法,并谨慎操作,注意文件的安全性和备份。如果以上方法无法解决问题,可以寻求专业帮助来解决文件写保护的困扰。