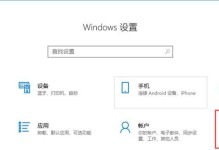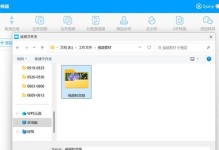在使用Word编辑文档时,我们经常会遇到一些无法删除的空白页问题,这些空白页不仅影响文档的整洁性,还浪费了纸张资源。本文将介绍一些有效的方法,帮助读者解决这一问题。
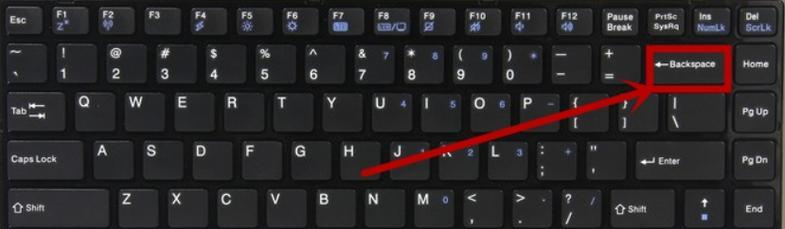
调整页面边距来尝试删除空白页
通过调整页面边距,有时可以使文档中的空白页消失。具体操作是:在页面布局中选择“页面边距”,调整顶部和底部的边距大小,并查看是否能够删除空白页。
检查文本内容是否溢出导致空白页
有时,文本内容超出了当前页面,导致出现空白页。通过检查文档中的内容,特别是页眉和页脚,确保没有超出页面范围的内容。
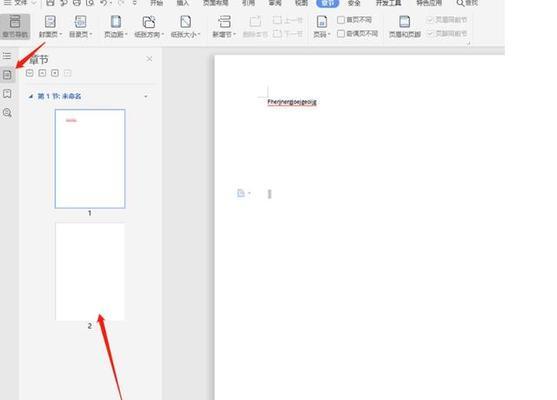
检查格式是否导致空白页
某些格式设置可能会导致空白页的出现。通过检查格式设置,特别是“间距”选项,将其调整为适当的数值,可以尝试删除空白页。
查找并删除空白页中的隐藏内容
在某些情况下,空白页中可能存在隐藏的内容,导致无法删除。通过选择“文件”菜单中的“选项”,然后选择“显示”选项卡,在“标记”和“其他符号”下勾选“显示所有隐藏字符”,可以查找并删除这些隐藏内容。
使用分节符来删除空白页
如果以上方法无效,可以尝试使用分节符来删除空白页。选择空白页之前的最后一行文字,插入分节符,并在分节符处点击右键,选择“格式化分节符”,取消勾选“分页符”,确认后即可删除空白页。
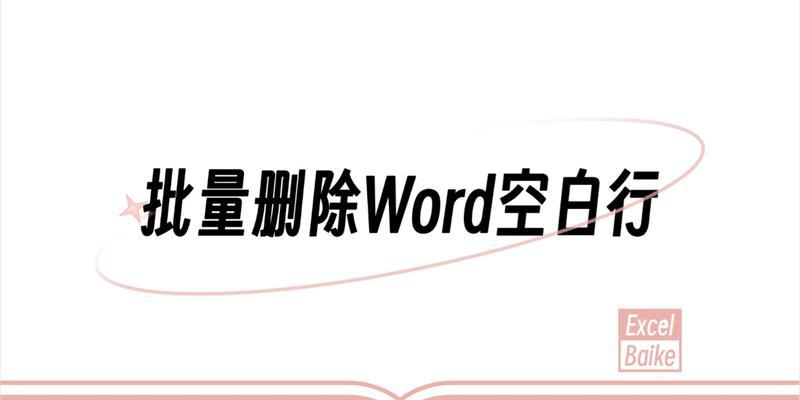
检查图片和表格是否导致空白页
有时,过大的图片或表格可能会导致空白页的出现。通过调整图片和表格的大小,将其适应页面大小,可以尝试删除空白页。
删除冗余的换行符和空白字符
文档中的冗余换行符和空白字符也可能导致空白页问题。通过使用“查找和替换”功能,将多余的换行符和空白字符替换为空,可以尝试删除空白页。
检查页面分栏设置是否导致空白页
某些页面分栏设置可能会导致空白页的出现。通过选择“布局”菜单中的“分栏”,将分栏设置为适当的数值,可以尝试删除空白页。
尝试使用Ctrl+Shift+Enter组合键
在光标定位在空白页的末尾时,按下Ctrl+Shift+Enter组合键,可以强制删除空白页。
检查页眉和页脚中的内容是否导致空白页
有时,页眉和页脚中的内容过多,导致空白页的出现。通过检查页眉和页脚中的内容,并适当调整其大小和位置,可以尝试删除空白页。
使用清除格式功能来删除空白页
选择空白页之前的最后一行文字,使用清除格式功能将其恢复为默认格式,然后尝试删除空白页。
备份文档后尝试重新打开和删除
有时,Word文档本身可能出现问题,导致无法删除空白页。备份文档后,尝试重新打开并删除空白页。
检查打印设置是否导致空白页
在某些情况下,打印设置可能会导致空白页的出现。通过选择“文件”菜单中的“打印”,检查打印设置是否正确,可以尝试删除空白页。
升级或重新安装Word软件
如果以上方法仍然无法解决问题,可以尝试升级或重新安装Word软件,以确保软件本身没有出现故障。
寻求专业的技术支持
如果上述方法都无法解决问题,建议寻求专业的技术支持,以获取更深入的解决方案。
通过本文介绍的多种方法,我们可以有效地解决Word中无法删除的空白页问题。读者可以根据具体情况选择适合自己的方法,并根据需要尝试多种方式来解决这一问题。希望本文对读者有所帮助,使您能够更加高效地使用Word编辑文档。