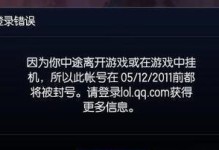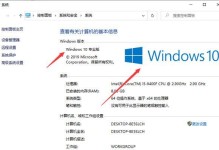随着我们在电脑上进行各种操作,C盘中会积累大量的垃圾文件,这些文件占用了宝贵的存储空间,降低了电脑的运行速度。通过使用命令行工具,我们可以快速高效地清理C盘中的垃圾文件,释放存储空间并提升电脑的性能。本文将介绍如何利用命令行清理C盘垃圾文件的方法。
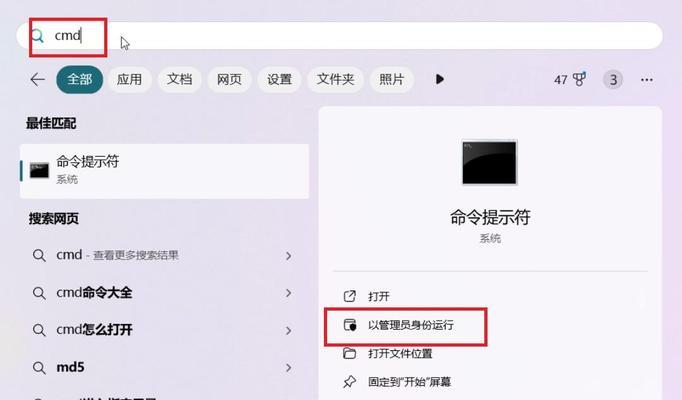
关闭应用程序和进程
通过关闭正在运行的应用程序和进程,可以避免文件被锁定而无法删除的情况。
打开命令提示符
点击开始菜单,在搜索栏中输入“cmd”,然后点击“命令提示符”或“以管理员身份运行的命令提示符”来打开命令行界面。

查找垃圾文件
使用命令行工具查找并列出C盘中的垃圾文件,以便我们进行后续的清理操作。在命令提示符中输入以下命令并按回车键:
dirC:\/s/ah/ad>C:\junk_files.txt
清理临时文件夹
利用命令行清理C盘中的临时文件夹,释放存储空间。在命令提示符中输入以下命令并按回车键:
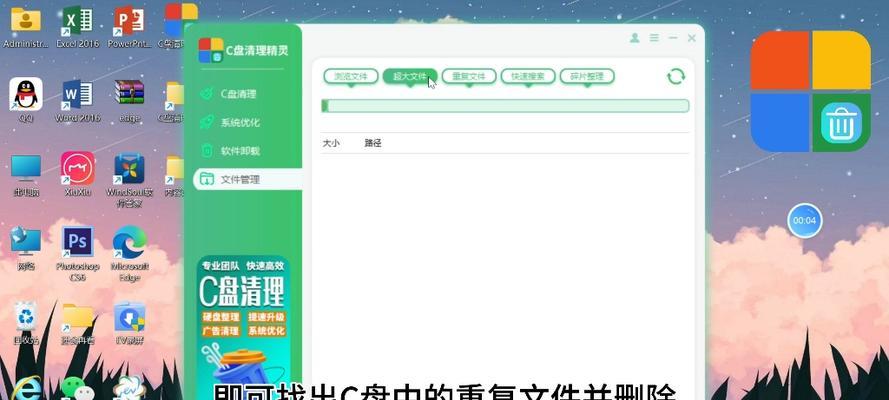
rd/s/q%temp%
清理回收站
通过命令行清空回收站,彻底删除已删除文件。在命令提示符中输入以下命令并按回车键:
rd/s/qC:\$Recycle.Bin
清理系统日志文件
利用命令行清理C盘中的系统日志文件,提升电脑性能。在命令提示符中输入以下命令并按回车键:
wevtutilclSystem
清理浏览器缓存
使用命令行清理C盘中浏览器的缓存文件,释放存储空间。在命令提示符中输入以下命令并按回车键:
rmdir/q/s"C:\Users\{用户名}\AppData\Local\Google\Chrome\UserData\Default\Cache"
清理应用程序缓存
通过命令行清理C盘中应用程序的缓存文件,提升电脑性能。在命令提示符中输入以下命令并按回车键:
rmdir/q/s"C:\Users\{用户名}\AppData\Local\Microsoft\Windows\INetCache"
清理更新文件
利用命令行清理C盘中的更新文件,释放存储空间。在命令提示符中输入以下命令并按回车键:
dism.exe/online/Cleanup-Image/StartComponentCleanup
清理临时互联网文件
使用命令行清理C盘中的临时互联网文件,提升电脑性能。在命令提示符中输入以下命令并按回车键:
rmdir/q/s"C:\Users\{用户名}\AppData\Local\Microsoft\Windows\INetCache\IE"
清理日志文件
通过命令行清理C盘中的日志文件,释放存储空间。在命令提示符中输入以下命令并按回车键:
rmdir/q/s"C:\Windows\Logs"
清理错误报告文件
利用命令行清理C盘中的错误报告文件,提升电脑性能。在命令提示符中输入以下命令并按回车键:
rmdir/q/s"C:\ProgramData\Microsoft\Windows\WER"
清理临时安装文件
使用命令行清理C盘中的临时安装文件,释放存储空间。在命令提示符中输入以下命令并按回车键:
rmdir/q/s"C:\Windows\Installer"
清理下载文件夹
通过命令行清理C盘中的下载文件夹,提升电脑性能。在命令提示符中输入以下命令并按回车键:
rmdir/q/s"C:\Users\{用户名}\Downloads"
通过使用命令行工具,我们可以高效地清理C盘中的垃圾文件,释放存储空间并提升电脑性能。关闭应用程序和进程,利用命令行清理临时文件夹、回收站、系统日志文件、浏览器缓存、应用程序缓存、更新文件、临时互联网文件、日志文件、错误报告文件、临时安装文件以及下载文件夹等,可以有效清理C盘中的垃圾文件,使电脑运行更加顺畅。