在日常使用电脑的过程中,有时我们可能会感到屏幕画面过大而不便于观看或操作,这时候缩小屏幕画面就显得非常有必要。本文将介绍一些简单易行的方法,帮助你轻松地缩小电脑屏幕画面,提升使用体验。
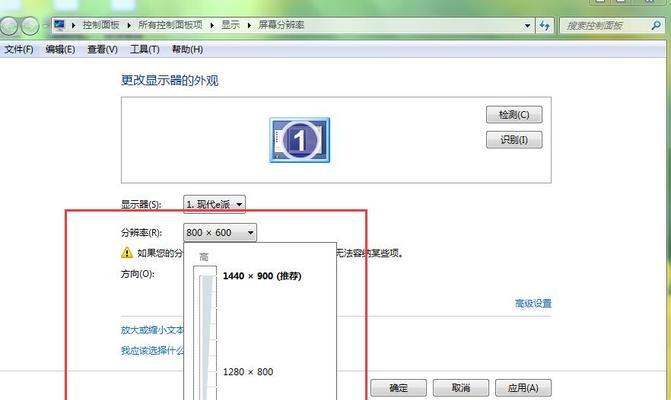
调整分辨率
1.通过桌面右键菜单中的“显示设置”进入分辨率调整界面。
2.在显示设置界面中,通过滑动“分辨率”滑块向左调整分辨率数值,以达到缩小屏幕画面的效果。
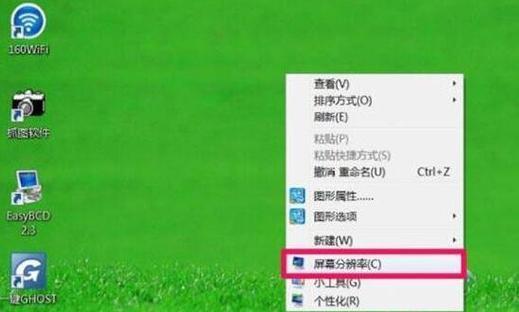
使用缩放功能
1.点击桌面右下角的“通知中心”图标,进入通知中心界面。
2.在通知中心界面中,点击“全部设置”按钮进入系统设置界面。
3.在系统设置界面中,点击“显示”选项卡,找到“缩放与布局”选项。
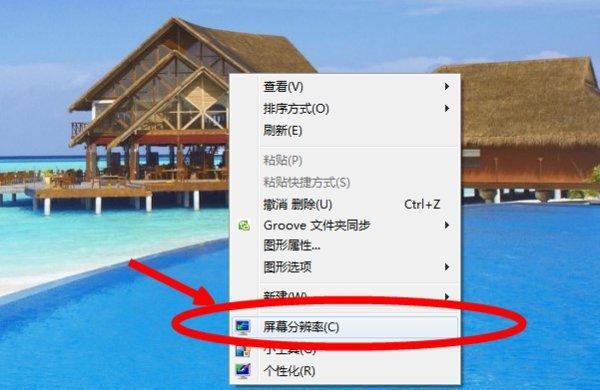
4.在“缩放与布局”选项中,将“缩放”滑块向左滑动,即可缩小屏幕画面。
使用浏览器缩放功能
1.在使用浏览器浏览网页时,按住键盘上的“Ctrl”键,并滚动鼠标滚轮,即可实现对当前网页的缩小。
2.通过浏览器的放大缩小按钮,也可以轻松实现对整个页面的缩小操作。
应用程序自带的缩放功能
1.有些应用程序自带了缩放功能,可以直接在应用程序界面中找到相应的选项进行调整。
2.通过应用程序的设置或者工具栏中的缩放选项,即可实现对应用程序界面的缩小操作。
使用第三方软件
1.在市场上,有许多第三方软件提供了专门的屏幕缩放功能,比如“窗口最小化”、“屏幕分辨率调整器”等。
2.这些软件使用简单,只需按照软件提供的操作指南进行设置,即可实现对屏幕画面的缩小。
调整显示器设置
1.通过显示器自带的菜单按钮,可以进入显示器设置界面。
2.在显示器设置界面中,找到“图像”或“画面”选项,调整图像尺寸或画面缩放比例,即可实现屏幕画面的缩小。
使用快捷键
1.有些电脑键盘上配备了专门的缩放快捷键,可以通过按下相应的快捷键实现屏幕画面的缩小。
2.这些快捷键通常标有“-”或“缩小”等符号,具体可以查阅电脑用户手册或者相关技术资料。
调整文档或图片大小
1.在使用办公软件编辑文档或处理图片时,可以直接调整文档或图片的大小,以实现对屏幕画面的缩小。
2.在办公软件中,一般可以通过“调整大小”或“图像大小”选项来进行设置。
使用快速启动菜单
1.在Windows系统中,通过按下“Win+X”快捷键,可以打开快速启动菜单。
2.在快速启动菜单中,找到“控制面板”选项,并点击进入控制面板界面。
3.在控制面板界面中,选择“显示”选项,找到“调整分辨率”选项进行设置。
调整网页缩放比例
1.在浏览器中打开网页后,按住键盘上的“Ctrl”键,并同时按下“-”键,即可缩小网页的显示比例。
2.通过这种方式,可以在不改变整体分辨率的情况下,实现对网页内容的缩小。
调整字体大小
1.在Windows系统中,通过按下“Ctrl”键,并滚动鼠标滚轮,可以调整整个系统界面的字体大小,从而实现对屏幕画面的缩小。
2.这种方式适用于整个系统的界面缩小,但不适用于单个应用程序界面的缩小。
调整浏览器窗口大小
1.在使用浏览器浏览网页时,直接调整浏览器窗口大小,即可实现对网页内容的缩小。
2.通过拖动浏览器窗口的边缘或角落,即可改变浏览器窗口的大小,从而实现对网页内容的缩小。
调整应用程序界面大小
1.在使用应用程序时,通过拖动应用程序窗口的边缘或角落,可以调整应用程序界面的大小,以实现对屏幕画面的缩小。
2.这种方式适用于大多数应用程序,通过拖动窗口边缘即可实现对应用程序界面的缩小。
调整桌面图标大小
1.在Windows系统中,通过右键点击桌面空白处,并选择“显示设置”选项进入显示设置界面。
2.在显示设置界面中,找到“更改桌面图标大小”选项,并通过滑动滑块进行调整。
通过以上几种方法,你可以根据具体需求来选择最适合的缩小屏幕画面的方式。不论是调整分辨率、使用缩放功能、还是使用第三方软件,都能帮助你轻松地缩小屏幕画面,提升电脑使用体验。试试这些方法,享受更舒适的电脑操作吧!





