在Excel表格中,有时候需要将多个相邻的单元格合并为一个单元格,以便更好地展示数据或进行计算。然而,手动合并每个单元格是一项费时费力的任务。本文将介绍如何使用快捷键和功能菜单,以及VBA代码等方法,快速合并多个单元格,提高工作效率。

使用快捷键合并单元格
1.使用Ctrl键合并多个单元格:通过按住Ctrl键,同时选中多个相邻的单元格,并右击鼠标,在弹出的菜单中选择“合并单元格”,即可将这些单元格合并为一个单元格。
使用功能菜单合并单元格
2.使用功能菜单合并多个单元格:选中需要合并的多个相邻单元格,点击“开始”选项卡上的“合并与居中”按钮,在下拉菜单中选择“合并单元格”,即可实现快速合并。
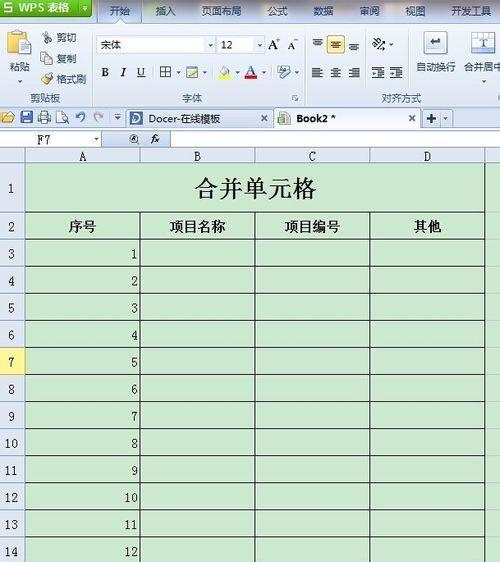
使用VBA代码合并单元格
3.使用VBA代码合并多个单元格:打开Excel表格,按下Alt+F11进入VBA编辑器,插入一个新的模块,在模块中编写如下VBA代码:
SubMergeCells()
Range("A1:B2").Merge
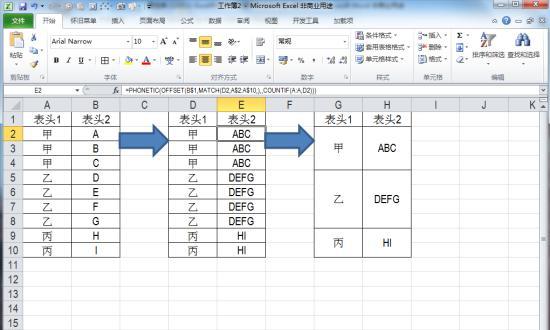
EndSub
其中,A1:B2为需要合并的单元格范围,运行代码即可实现单元格的合并。
合并多个单元格的注意事项
4.合并单元格时需要注意:合并后的单元格将保留合并前左上角单元格的值和格式,其他单元格的值将丢失。在合并单元格之前,请确保备份数据或确认不会丢失重要信息。
如何取消合并单元格
5.取消合并单元格:选中合并后的单元格,点击“开始”选项卡上的“合并与居中”按钮,在下拉菜单中选择“取消合并单元格”,即可恢复单元格的原始状态。
应用场景一:创建表头
6.创建表头:通过合并多个单元格,可以轻松创建居中且具有较大字号的表头,使表格更加美观易读。
应用场景二:制作报表
7.制作报表:将不同的数据段合并为一个单元格,可以让报表更加清晰明了,并提高数据阅读和理解的效率。
应用场景三:合并标题行
8.合并标题行:对于包含复杂表头的表格,可以合并标题行,使其更好地展示结构和层次。
应用场景四:合并日期范围
9.合并日期范围:在时间序列的表格中,可以将多个相邻日期单元格合并为一个单元格,以减少冗余信息,提高数据的清晰度。
应用场景五:合并金额区间
10.合并金额区间:当需要对金额进行统计和分析时,可以合并相邻的金额区间,以便更好地进行数据汇总和计算。
应用场景六:整理数据表
11.整理数据表:在大型数据表中,通过合并相邻的空白单元格,可以更好地整理数据,提高表格的可读性和美观度。
应用场景七:制作日程安排
12.制作日程安排:将不同日期的时间段合并为一个单元格,可以方便地制作日程安排表,帮助我们更好地安排工作和生活。
应用场景八:合并单元格计算
13.合并单元格计算:在特定情况下,可以通过合并多个单元格,并使用公式进行计算,以实现对合并单元格的统计和分析。
应用场景九:制作地理图表
14.制作地理图表:在制作地理图表时,可以合并相邻的地理区域单元格,以便更好地展示地理信息和数据分布。
应用场景十:优化打印效果
15.优化打印效果:通过合并相邻的单元格,可以在打印时减少页面数量,优化打印效果,节省纸张和墨水的使用。
通过本文介绍的快捷键、功能菜单和VBA代码等方法,我们可以快速合并多个单元格,提高工作效率。无论是制作报表、整理数据表,还是制作日程安排和地理图表,合并单元格都是一项重要的操作技巧。希望本文的内容能够帮助读者更好地应用合并单元格的方法,提高工作效率和数据处理能力。





