C盘作为计算机中主要的系统盘,存储着操作系统和程序文件。随着时间的推移和使用的增多,C盘中的空间会变得越来越少。为了释放空间和提高计算机的运行速度,很多人选择进行C盘的清理工作。然而,有些人在清理了C盘之后,发现C盘的红色指标仍然存在,空间并没有得到显著的释放。本文将探讨如何解决这个问题,并给出一些解决方案。
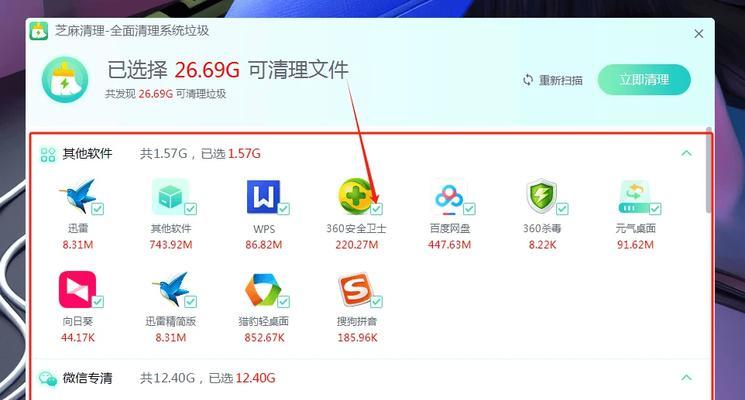
检查系统文件的占用情况
删除不必要的临时文件
清理回收站中的文件
检查和清理系统日志文件
卸载不需要的程序和应用
清理浏览器缓存文件
优化磁盘碎片整理
清理系统更新缓存文件
禁用休眠功能
清理系统备份文件
清理垃圾邮件和垃圾档案
移动一些文件到其他分区
使用专业的磁盘清理工具
清理大型临时文件
优化系统设置
1.检查系统文件的占用情况
通过打开计算机的资源管理器,右键点击C盘,选择"属性",在属性窗口中可以看到C盘的使用情况,包括已用空间和可用空间。如果已用空间过大,可能是系统文件占用过多导致。可以使用磁盘清理工具来清理系统文件。
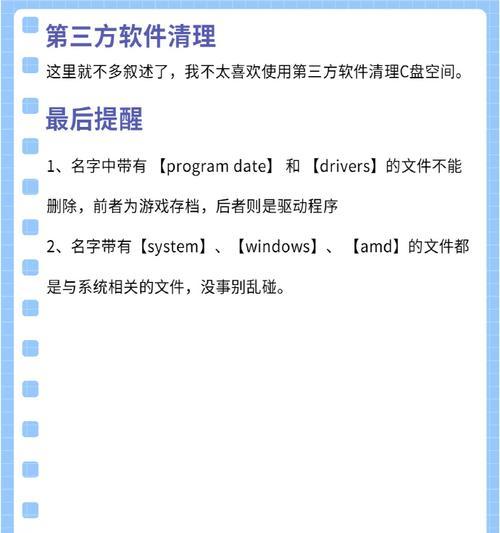
2.删除不必要的临时文件
在C盘的根目录下,有一个名为"Temp"的文件夹,里面存放着许多临时文件。这些临时文件在计算机关闭或应用程序结束后会被自动删除,但有时会残留下来。可以手动删除这些临时文件,释放一些空间。
3.清理回收站中的文件
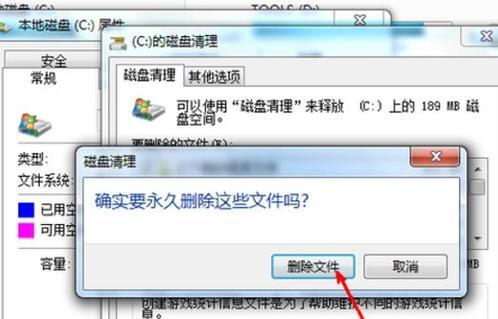
当我们删除文件时,它们会被移动到回收站中。在回收站中,这些文件并没有真正被删除,而是占用了一定的空间。可以右键点击回收站图标,选择"清空回收站",彻底删除这些文件。
4.检查和清理系统日志文件
系统日志文件是记录计算机运行情况的重要文件。但随着时间的推移,这些日志文件会变得越来越庞大。可以通过打开"事件查看器",选择"应用程序和服务日志",找到"Microsoft"文件夹,将其中的一些大型日志文件清理掉。
5.卸载不需要的程序和应用
在控制面板的"程序和功能"中,可以找到已安装在计算机上的程序和应用。可以仔细检查这些程序,卸载不再需要的或者很少使用的程序,释放磁盘空间。
6.清理浏览器缓存文件
浏览器在访问网页时会将一些数据保存到本地,以便下次访问时加快加载速度。但这些缓存文件也会占用一定的空间。可以在浏览器的设置中找到"清理缓存"的选项,清理浏览器缓存文件。
7.优化磁盘碎片整理
磁盘碎片指的是文件被分散存储在磁盘上,导致磁头在读取文件时需要不断移动,降低读取速度。可以通过运行磁盘碎片整理工具来优化磁盘的读取速度。
8.清理系统更新缓存文件
在安装系统更新或者补丁时,计算机会自动下载并保存一些更新缓存文件。这些文件在安装完成后并不会自动删除,可以手动删除这些更新缓存文件。
9.禁用休眠功能
休眠功能会将计算机的运行状态保存到硬盘中,以便下次启动时恢复到原来的状态。但休眠文件占用的空间较大,可以通过禁用休眠功能来释放空间。
10.清理系统备份文件
在计算机的系统盘上会保存着系统的备份文件,以便在系统崩溃时进行恢复。但这些备份文件也会占用较大的空间。可以手动删除一些较早的备份文件,只保留最新的备份文件即可。
11.清理垃圾邮件和垃圾档案
在邮箱中经常会收到一些垃圾邮件,这些邮件占用了邮箱的容量。可以手动清理掉这些垃圾邮件。此外,在电脑上还会有一些垃圾档案,例如临时下载的文件等,可以将其删除。
12.移动一些文件到其他分区
除了清理C盘上的文件,还可以考虑将一些不经常使用的文件或者较大的文件移动到其他分区上,以释放C盘的空间。
13.使用专业的磁盘清理工具
除了以上的方法,还可以使用一些专业的磁盘清理工具来进行清理。这些工具可以全面扫描磁盘,找出并删除占用较多空间的文件。
14.清理大型临时文件
有些程序在运行时会产生一些临时文件,这些文件可能会很大,占用了大量的磁盘空间。可以通过定期清理这些大型临时文件来释放空间。
15.优化系统设置
还可以通过优化系统设置来释放空间。例如,可以禁用系统恢复功能、减少虚拟内存的大小等。
通过以上的方法,我们可以解决C盘清理后仍然红色的问题。每个人的情况可能不同,可以根据自己的实际情况选择适合自己的方法进行清理。重要的是要定期清理磁盘,保持C盘的足够空间,以保证计算机的正常运行。





