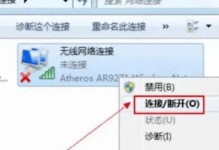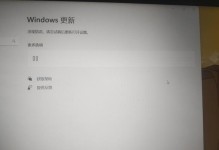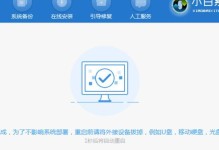在使用电脑过程中,由于病毒感染、系统出错或者需要清理硬盘空间等原因,我们经常需要重装操作系统。而闪电U盘系统重装提供了一种快速、便捷的解决方案。本文将详细介绍如何使用闪电U盘来进行系统重装。
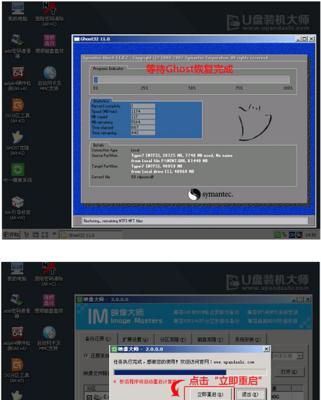
一:准备工作
1.1下载闪电U盘系统重装工具
在浏览器中搜索“闪电U盘系统重装工具”并进入官方网站下载页面。

1.2选择合适的系统版本
根据自己的电脑型号和需要,选择合适的系统版本进行下载。
二:制作闪电U盘启动盘
2.1插入U盘

将准备好的U盘插入计算机的USB接口,并确保U盘没有重要的数据。
2.2运行闪电U盘系统重装工具
双击下载好的闪电U盘系统重装工具,运行该程序。
2.3选择制作启动盘
在程序界面中选择“制作启动盘”选项,并根据提示进行操作。
三:设置BIOS
3.1重启电脑
将制作好的闪电U盘启动盘插入需要重装系统的电脑,然后重启电脑。
3.2进入BIOS设置
在重启过程中,按照电脑品牌提示的按键进入BIOS设置界面。
3.3设置U盘为启动项
在BIOS设置界面中,将U盘设置为第一启动项。
四:开始系统重装
4.1保存BIOS设置并重启
完成设置后,保存BIOS设置并重启电脑。
4.2进入闪电U盘系统重装界面
电脑重新启动后,会自动进入闪电U盘系统重装界面。
4.3选择系统安装方式
根据个人需求,在闪电U盘系统重装界面中选择相应的系统安装方式,如全新安装、升级安装等。
五:系统安装过程
5.1系统文件加载
在开始安装系统后,闪电U盘系统重装工具会自动加载所需的系统文件。
5.2选择安装位置
根据个人需求,在系统安装界面中选择安装的位置和分区方式。
5.3开始安装
确认安装位置后,点击“开始安装”按钮,等待系统安装完成。
六:系统设置
6.1输入产品密钥
系统安装完成后,根据自己的产品密钥要求输入相应的密钥。
6.2设置个人信息
根据提示,设置个人信息,如计算机名称、用户名和密码等。
6.3更新驱动程序
连接互联网后,根据需要更新电脑的驱动程序。
七:安装常用软件
7.1下载安装常用软件
根据个人需求,下载并安装一些常用软件,如浏览器、办公软件等。
7.2配置软件设置
打开安装好的软件,根据个人需求进行设置,以便更好地使用软件。
八:数据恢复与备份
8.1恢复个人数据
根据个人需求,将之前备份的个人数据复制到新系统中。
8.2备份重要数据
为了防止数据丢失,定期备份重要数据至外部存储设备。
九:系统优化与加速
9.1清理垃圾文件
使用系统优化软件或手动清理垃圾文件,以提升系统性能。
9.2禁用开机自启动项
通过管理工具禁用不必要的开机自启动项,加快系统启动速度。
十:安全防护设置
10.1安装杀毒软件
选择并安装一款可信赖的杀毒软件,保护系统免受病毒侵害。
10.2更新系统和软件补丁
定期更新操作系统和安装的软件补丁,修复已知的漏洞。
十一:网络设置与连接
11.1配置网络
根据网络类型,配置网络连接设置,确保能够正常上网。
11.2安全使用公共Wi-Fi
在使用公共Wi-Fi时,注意加密方式和安全性,避免个人信息泄露。
十二:故障排除与维护
12.1排查系统问题
如果出现系统故障,可通过查看错误日志等方式进行排查并解决。
12.2定期维护系统
定期检查硬盘健康状态、清理系统垃圾文件等,保持系统的稳定和高效运行。
十三:注意事项和常见问题解答
13.1注意事项
在重装系统过程中,注意备份重要数据、选择合适的系统版本等事项。
13.2常见问题解答
针对常见问题提供解答,如无法启动U盘、安装过程中出现错误等。
十四:系统重装后的体验和优点
14.1新系统的流畅性
重装系统后,电脑的性能得到了提升,系统运行更流畅。
14.2操作界面的变化
新系统可能会带来一些界面上的变化,提供更好的用户体验。
十五:
通过使用闪电U盘系统重装工具,我们可以快速、便捷地重装系统,并且可以根据个人需求进行系统设置和优化,从而提高计算机性能和用户体验。无论是解决系统问题还是升级换代,闪电U盘系统重装都是一个值得推荐的解决方案。