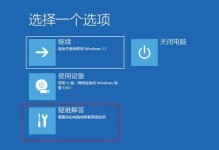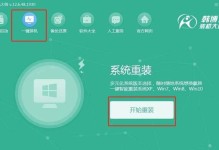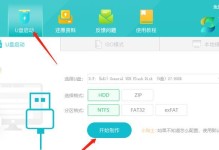在现代科技发展的今天,电脑已经成为我们生活中不可或缺的一部分。而对于一些没有预装操作系统的新电脑或者想要更新操作系统的用户来说,安装Windows10是必不可少的一步。然而,使用U盘安装Windows10操作系统并不是所有人都熟悉的技能。本文将为大家提供一份详尽的教程,帮助你轻松地使用U盘安装Windows10操作系统。

准备工作
在开始安装Windows10之前,我们需要准备一些必要的工具和文件。你需要一台电脑和一个空白的U盘。确保你已经下载了Windows10操作系统的镜像文件,并将其保存在你的电脑上。
格式化U盘
在使用U盘安装Windows10之前,我们需要先将U盘格式化为FAT32文件系统。连接U盘到电脑上,在资源管理器中找到U盘的盘符,右键点击后选择“格式化”。在弹出的对话框中选择FAT32作为文件系统,并点击“开始”按钮进行格式化。

创建可启动的U盘
现在,我们需要将Windows10操作系统的镜像文件写入到U盘中,使其成为可启动的U盘。打开一个命令提示符窗口,输入命令“diskpart”并按回车键打开磁盘分区工具。
选择U盘
在磁盘分区工具中,输入命令“listdisk”查看当前连接到电脑上的磁盘列表。根据U盘的大小和其他特征,找到对应的磁盘号。
选择磁盘
使用命令“selectdiskX”(X代表你的U盘对应的磁盘号)选择U盘作为目标磁盘。
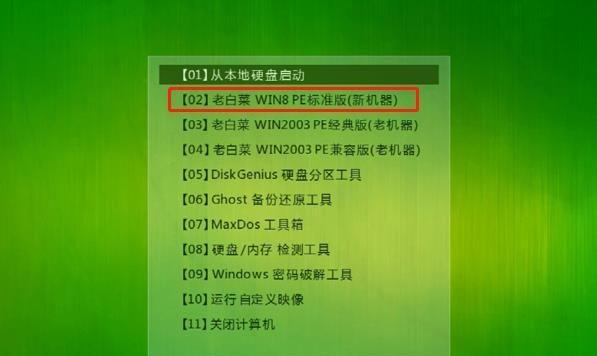
清除磁盘
使用命令“clean”清除U盘上的所有数据。请注意,在此步骤执行之后,U盘上的所有数据将被永久删除,请确保你已经备份了重要文件。
创建启动分区
使用命令“createpartitionprimary”创建一个新的主分区。
选择分区
使用命令“selectpartition1”选择新创建的分区。
设置分区为活动分区
使用命令“active”将选择的分区设置为活动分区。
格式化分区
使用命令“formatfs=ntfsquick”对分区进行快速格式化,并选择NTFS作为文件系统。
分配驱动器号
使用命令“assign”分配一个可用的驱动器号给U盘。
将镜像文件写入U盘
使用命令“exit”退出磁盘分区工具,然后使用命令“xcopyD:\*.*/s/e/fG:\”(其中D为镜像文件所在路径,G为U盘的盘符)将镜像文件的内容复制到U盘中。
设置电脑启动顺序
将U盘插入待安装Windows10的电脑,然后重启电脑。进入BIOS设置界面,将U盘设为第一启动设备。
安装Windows10
保存并退出BIOS设置界面,电脑将从U盘启动,并进入Windows10安装界面。根据安装向导的指示,选择安装语言、时区等选项,并完成Windows10的安装过程。
安装完成
安装完成后,重启电脑。此时,你的电脑已经成功安装了Windows10操作系统,可以开始享受最新的功能和体验了。
通过本文提供的完整指南,使用U盘安装Windows10操作系统已经变得非常简单。只需按照步骤准备好必要的工具和文件,然后按照教程操作,你就能够轻松安装Windows10并享受其中的优势。如果你是一位电脑用户或者维修人员,掌握这项技能将对你的工作和生活带来便利。