当我们需要对无线路由器进行网络配置时,我们需要进入无线路由器的设置界面。然而,对于初次使用或者不熟悉的用户来说,找到并进入无线路由器设置界面可能会有一些困难。本文将详细介绍如何轻松访问无线路由器设置界面,并为您提供快速进行网络配置的指南。
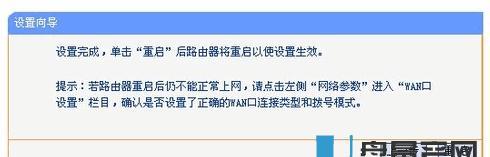
标题和
1.确认连接状态
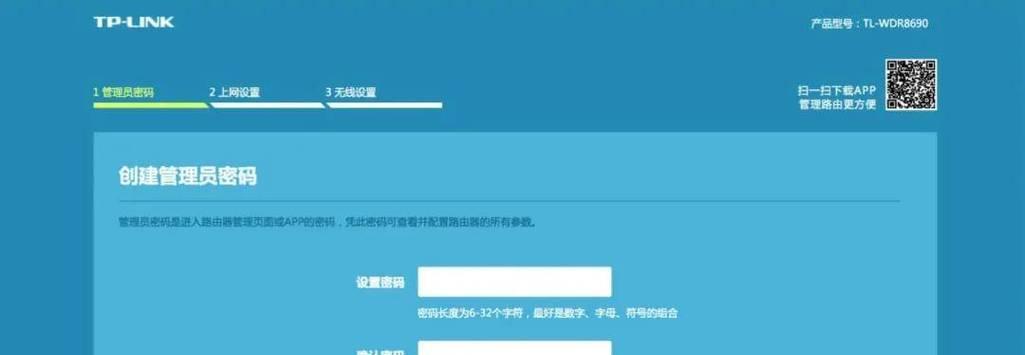
要进入无线路由器设置界面,首先需要确保您的设备与无线路由器已经成功连接上了。您可以通过查看设备的Wi-Fi连接列表,确认是否已经成功连接上了无线路由器。
2.打开浏览器
在确认设备已经与无线路由器连接后,打开任意一个浏览器。大多数情况下,我们推荐使用常见的浏览器如谷歌浏览器、火狐浏览器或者Safari。
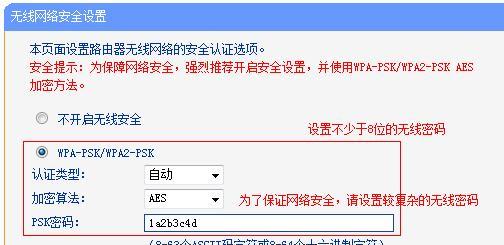
3.输入默认网关IP地址
在浏览器的地址栏中输入无线路由器的默认网关IP地址。通常情况下,默认网关IP地址为192.168.1.1或者192.168.0.1。输入完毕后按下回车键。
4.输入用户名和密码
您会被要求输入用户名和密码,这些信息可以在无线路由器的说明书中找到。如果您没有找到这些信息,您也可以尝试使用常见的默认用户名和密码组合,如admin/admin或者admin/password。
5.进入无线路由器设置界面
成功输入正确的用户名和密码后,您将进入无线路由器的设置界面。在此界面上,您可以进行各种网络配置操作,如更改Wi-Fi名称、设置密码、开启端口转发等。
6.配置Wi-Fi名称和密码
在无线路由器设置界面中,您可以找到Wi-Fi设置选项。在这个选项下,您可以轻松地更改Wi-Fi名称和密码,提供更好的网络安全性。
7.设置访客网络
如果您希望为来访的客人提供无线网络访问,您可以在无线路由器设置界面中找到访客网络选项。通过设置访客网络,您可以为访客提供独立的Wi-Fi网络,并限制其访问权限。
8.开启端口转发
如果您需要在局域网内搭建服务器或者进行特定应用程序的网络传输,您可能需要开启端口转发。在无线路由器设置界面中,您可以找到端口转发选项,并设置相应的规则。
9.更新固件
为了保持无线路由器的性能和安全性,定期更新固件是非常重要的。在无线路由器设置界面中,您可以查找关于固件更新的选项,并按照指引进行更新。
10.配置QoS设置
如果您希望对网络带宽进行优化,提高特定应用程序或设备的网络性能,您可以在无线路由器设置界面中找到QoS(服务质量)设置选项,并进行相应的配置。
11.设置家长控制
如果您需要限制某些设备或用户的上网时间或内容访问权限,您可以在无线路由器设置界面中找到家长控制选项,并进行相应的设置。
12.配置网络防火墙
为了提高网络安全性,您可以在无线路由器设置界面中找到网络防火墙选项,并进行相应的配置。这将有助于阻止潜在的入侵者和恶意软件。
13.查看设备连接列表
通过在无线路由器设置界面中查看设备连接列表,您可以获得当前连接到您的无线路由器的设备的详细信息。这对于监控网络使用情况和检测未经授权的设备非常有用。
14.进行速度测试
在无线路由器设置界面中,您可能会找到网络速度测试选项。通过进行速度测试,您可以评估当前的网络速度,并检查是否需要采取措施进行网络优化。
15.保存和应用配置
在您完成所有的网络配置后,不要忘记在无线路由器设置界面中保存并应用这些配置。这将确保您的配置更改生效并持久保存。
通过本文提供的详细指南,您应该能够轻松访问无线路由器设置界面,并快速进行网络配置。无论是更改Wi-Fi名称和密码,还是进行端口转发和家长控制等操作,您都可以在无线路由器设置界面中完成。记住保存并应用您的配置更改,以确保它们生效。祝您顺利配置您的无线路由器!





